Introduction
At SmallNetBuilder, we’re big on having shoppers understand their requirements so that they can buy a product that best suits their needs. But not everyone, especially those of us whose first interest is not home networking, wants to know the intimate details of how wireless routers work.
So if you don’t want (or care) to get into the details behind what makes a wireless router tick and just want the essential information you’ll need to avoid taking home the wrong router, then this article is for you.
Router Types
There are now two basic types of routers:
- N
- AC
These type abbreviations come from the IEEE 802.11 standard they are based on, i.e. 802.11g, 802.11n and 802.11ac. With the 802.11ac standard just finalized, the transition from N to AC routers will accelerate during 2014.
All AC routers are dual-band, meaning products operate in both the 2.4 and 5 GHz Wi-Fi frequency bands. You can tell if a product is dual-band if it lists 802.11a/b/g, a/b/g/n or a/b/g/n/ac in its specs.
The main variations within each router type are:
- Port Speed – WAN and LAN ports are Gigabit Ethernet (10/100/1000 Mbps) or 10/100 Mbps. Gigabit LAN ports are good to have, if you have devices with Gigabit Ethernet ports.
But you can always buy a router with 10/100 ports and pick up a 5 port Gigabit Ethernet switch later (~ $35) if you upgrade your wired network. And you have no need for a Gigabit WAN port unless your internet connection is > 100 Mbps.
- USB Ports – USB 2.0 and USB 3.0 ports can share storage and /or printers.
Don’t get your hopes up on printer sharing. If it works at all, you’ll find that anything other than printing on a multifunction printer won’t work. And things like ink status and paper out messages probably won’t make their way back to your computer.Compatibility is better for storage sharing. But speeds are generally not equal to those on dedicated NAS (Network Attached Storage) products. And you may find that built-in media servers don’t work with your players or are lacking in features you want.
Legacy Products
There are three older product types—A, B and G—that aren’t in the list above that are considered "legacy" products.
802.11a defined the original 5 GHz-only Wi-Fi products and 802.11b defined original 2.4 GHz Wi-Fi gear. 5 GHz only routers never caught on and today you find references to 802.11a only in dual-band products. B only routers were long ago replaced by G routers, which have now been pretty much replaced by N types.
G routers are still required to support B devices and N routers are required to support both B and G devices in order to be Wi-Fi Certified. AC routers are also required to support B, G and N devices. But because your shiny new router can support these older, slower device types doesn’t mean that they should.
In heavy use, "legacy" devices can slow down your faster N and AC devices. You may also need to change the mode settings on your router to get certain "legacy" devices to work. So you may be better off keeping your old router and adding a new one. See How Well Do AC Routers Handle Mixed Networks? for more details.
Router Classes
We call sub-types of each major type classes, for lack of a better term. Class denotes the maximum link rate that the product supports. Class designations consist of the router type, plus a number indicating maximum link rate, i.e. AC1750, N300, etc.
This number is supposed to trick you into thinking that it’s the actual speed that your wireless devices will run at. But it’s really an indication of the technology used in the product and only good as a relative speed indicator.
Classes are defined in SmallNetBuilder’s Classification System for Wi-Fi Products – Revised, with Table 1 copied below for your convenience. Note that link rate is the number reported in Windows Wireless Network Connection Status or other utilities that report wireless connection link rates.
| "Class" designation | 2.4 GHz N Radio Maximum Link Rate (Mbps) |
5 GHz AC Radio Maximum Link Rate (Mbps) |
|---|---|---|
| AC2300 | 600 | 1733 |
| AC1900 | 600 | 1300 |
| AC1750 | 450 | 1300 |
| AC1600 | 300 | 1300 |
| AC1300 | 450 | 867 |
| AC1200 | 300 | 867 |
| AC750 | 300 | 433 |
| AC580 | 150 | 433 |
| N900 | 450 | 450 |
| N750 | 450 | 300 |
| N750 | 300 | 450 |
| N600 | 300 | 300 |
| N450 | 450 | |
| N300 | 300 | |
| N150 | 150 | |
Table 1: Wi-Fi Device classification table – routers / APs and clients
Actual real-life throughput will be at best 50% of the "N/AC number" you see in marketing material and more typically closer to 20 – 25%. This means an "N300 router" will deliver more like 60 Mbps of actual best case throughput.
The first thing you need to know is that all the numbers above 450 are sums of the maximum link rates of each radio. So each radio in an N600 router maxes out at 300 Mbps and at 450 Mbps in an N900 router. In an AC1750 router, the maximum link rate you’ll see with a 2.4 GHz link is 450 Mbps or 1300 Mbps when connected on the 5 GHz band.
The next thing you need to know is that the N number is 2X the number you are likely to see reported by Windows Wireless Network Connection Status when you first connect to your new router. This is because N and AC routers support two sets of maximum link rates depending on the bandwidth mode they are operating in.
The 2.4 GHz link rates shown in Table 1 are the best case when the router is in 40 MHz bandwidth mode. The 5 GHz link rates require 40 MHz bandwidth for N routers and 80 MHz bandwidth for AC types.
The most confusing N type is 750 because each band in the router has a different top link rate and there is no way of knowing which band it is, unless you dig into the product’s data sheet. And, sadly, even then, it’s near impossible to tell for some products. Some products support the maximum 450 Mbps link rate on the 2.4 GHz radio, while others support it on 5 GHz.
To confuse things even further, the rates you may see reported on your Windows notebook might be lower, depending on the chipset your client device uses. Some N adapters will show only maximum link rates of 117 / 270 instead of 130 / 300 and some N150 products may only show a maximum 135 Mbps link rate. This is due to differences allowed by the 802.11 specification and it’s all perfectly valid. A full list of 802.11 rates is shown below so you can have fun trying to find the "speed" number your computer is showing.

802.11n/ac MCS table
(courtesy WITS via Aerohive blog)
All AC routers support both 2.4 and 5 GHz bands and most support them concurrently. The exceptions are small travel routers with one radio that must be switched between bands.
The last thing you need to know about these link rates is that both the router and device need to support them to achieve the rates shown. If you have an N150 client connected to an N900 router, the highest link rate you’re going to see reported by the device is 150 Mbps, no matter what settings you futz with on the router. How Fast Can Your Wi-Fi Go? takes you through all the combinations, so that you can see exactly what you’ll get for any combination of client and router.
The rule is: The lowest link rate always wins. But just because one device operates at a less-than-maximum link rate, that doesn’t mean all devices do. Routers are perfectly happy supporting each device at all the link rates it is capable of.
Frequency Bands
A key decision you’ll need to make is whether you want a single or dual-band router. If you select an AC router, that decision is already made; you’ll be buying a dual-band. If you opt an N router, you still get to make the choice. So here’s what you need to know to make that decision.
G and single band N routers operate in the 2.4 GHz radio band. This is the same frequency band that many other wireless devices operate in, including some cordless phones, intercoms, baby monitors and microwave ovens. It’s also where most wireless networks operate, at least in the U.S..
The more of these devices that are in range of your wireless network, the lower and less consistent your speed will be. In really crowded areas, you may find your laptop or other wireless device constantly dropping connection to your router, or speeds wildly swinging from fast to snail-slow.
The 2.4 GHz band has 11 channels (in the U.S.), each of which is 20 MHz wide. If you do the math (or look at Figure1) you’ll see that only three of them (Channels 1, 6 and 11) don’t overlap. Channel overlap is bad, because it’s another form of interference, which reduces your wireless LAN’s speed and reliability.
Although there is nothing stopping you from setting your router to any of the other channels, for best performance, use only channels 1, 6 or 11. Contrary to what you might think, using the other channels doesn’t improve performance. That’s because your signal looks like interference to networks on 1, 6 and 11 and vice versa.

Figure 1: 2.4 GHz band channels
From Wi-Fi Hotspots: Setting Up Public Wireless Internet Access
(Cisco Press, 2006) by Eric Geier , used by permission
Dual band N and AC routers provide access to the 5 GHz band. The channels in this band are also 20 MHz wide. But because the frequency range that the band is allowed to use is greater than in 2.4 GHz, the channels can be spaced further apart and don’t overlap. Figure 2 shows the complete list of channels in the 5 GHz band.
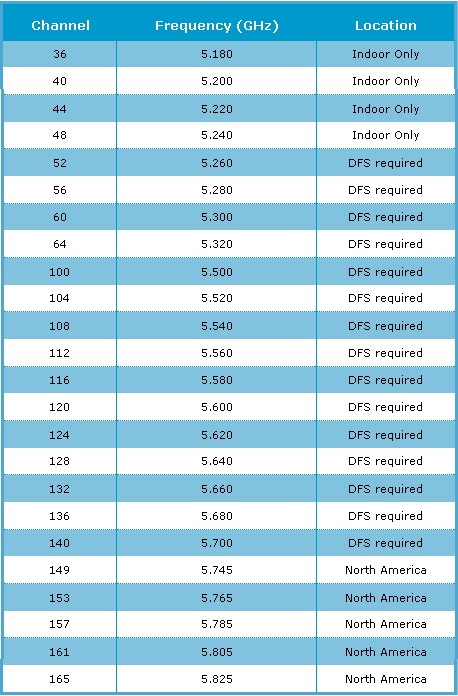
Figure 2: 5 GHz band channel list
Source: Verint
Because some of the frequencies are shared by public safety services like police radio and radar, only channels 36, 40, 44, 48, 149, 153, 157 and 161 are used by most N or AC routers. (Some routers throw in Channel 165 for good measure.)
Because it is not as heavily used as 2.4 GHz, the primary benefit of using the 5 GHz band is lower interference. This can improve your wireless network’s speed and connection reliability. The primary downside of 5 GHz is reduced range. This is because a 5 GHz signal is reduced more than a 2.4 GHz signal when passing through walls and other physical obstacles. So a router operating the the 5 GHz band may not be able to provide a usable connection in the same location that it can when switched to the 2.4 GHz band.
The 5 GHz band also has the advantage of more non-overlapping channels than 2.4 GHz. So this increases your chances of finding a channel that doesn’t interfere with neighboring networks. Enjoy this advantage while it lasts, however. As more draft AC routers hit the airwaves, they will gobble up those free channels like hungry, hungry hippos.
Dual-band N and draft AC routers operate in both the 2.4 GHz and 5 GHz bands. Single-radio N models (N300, N450) make you choose one band or the other. Two-radio models (also called "simultaneous" or N600, N750, N900) allow you to support devices that connect in both bands at the same time. If you’re going to go dual-band, don’t cheap out. Buy a simultaneous dual-band router. Switchable single-radio dual-band routers are mainly for when you want to add a second router to upgrade your network to 5 GHz.
One more thing. Before you decide that 5 GHz will solve all your problems, you should know that many mobile devices (phones, tablets, e-readers) don’t support 5 GHz operation. This will change over the next few years as new devices get fitted with single-stream AC radios, which will provide higher thoughput (at the expense of eating up 5 GHz channels – see below). Don’t worry if you don’t have an AC router because AC is backward compatible to N.
Bandwidth Modes
Those 20 and 40 MHz bandwidth modes I told you about earlier really refer to how many channels the router is simultaneously using. 20 MHz mode means it is using only one channel; 40 MHz mode means it is using two. The 80 MHz mode used by draft AC gear uses—you guessed it—four channels. So you can see Why 802.11ac Will Kill The 5 GHz Wi-Fi Band as these products come into mainstream use.
The advantage that 40 MHz mode provides is higher throughput. But because it eats up more channels, it can increase interference for nearby networks, which reduces throughput and, in extreme cases, wireless connection reliability. This is why most N routers have an "Auto 20/40" mode instead of a 40 MHz mode.
Properly designed, i.e. compliant with the IEEE 802.11 spec and with Wi-Fi Alliance Certification requirements, routers are supposed to detect any interfering networks and fall back to using 20 MHz mode. Manufacturers also have the option of not supporting 40 MHz operation in 2.4 GHz at all, which is the choice Apple has made for some of its wireless products.
There are no such limitations on 40 MHz (or 80 MHz) mode operation in 5 GHz. Which is why some manufacturers default their routers to 40 or 80 MHz mode in that band.
Throughput & Range
Wireless performance is the squishiest spec to pin down, yet usually the driving force behind the urge to buy a new router. Manufacturers are happy to have you confused, because confused consumers usually buy the product with the highest number on the box, which usually is the most expensive. That’s why they use link rates and show the sum of the maximum link rates of both radios in simultaneous dual band products. But, by now, you know that number on the box is 2X to 5X greater than the best throughput you’ll actually get.
Throughput, Speed, Link Rate
These three terms tend to be used interchangeably, but it is important to understand the difference between them. Link Rate is usually what people are referring to when they talk about wireless speed. This is mainly because that’s what Windows calls it. But the number shown in the screenshot above is actually the link rate reported by the wireless adapter.
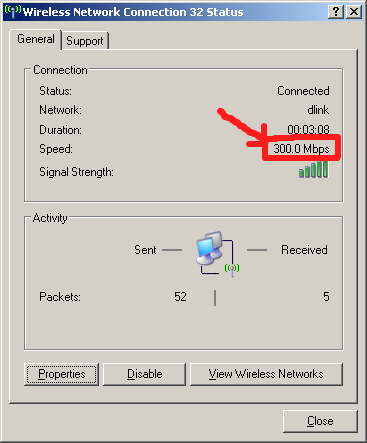
This is not throughput!
You can think of link rate like the gear in a car. Just as a car’s speed is limited by the gear that it is in, link rate limits the maximum possible rate that bits can flow between wireless device and router. The actual flow of bits per unit time is throughput, which is usually expressed in Megabits per second or Mbps and the number you really care about.
Unfortunately, throughput is harder to measure than link rate, so you don’t usually see routers or wireless devices provide this number. You can measure it yourself, however, using any of these simple methods.
Throughput is what moves the bits. Link rate limits the fastest rate that they can move.
What you really want in a wireless router is the best throughput vs. range. But because of the way Wi-Fi networks work, this number is highly variable. It is highly dependent on the RF (radio frequency) and physical environment that the router is operating in, as well as the capabilities of the wireless devices using the router.
That’s why the wireless performance testing we do for our Charts and Rankers uses a "clean" RF environment (no other networks or devices operating), the same test locations and the same test clients. Keeping as many things constant as we can, provides the best relative comparison among products available anywhere.
To get you in the right ballpark, however, here’s a table of actual measured best case downlink throughput taken from our Router Charts for many N and AC product classes. These numbers represent performance with router and client in the same room about 10 feet apart and with clients that support the maximum router link rate.
| Class | Typical maximum 2.4 GHz throughput (Mbps) 20 MHz B/W |
Typical maximum 5 GHz throughput (Mbps) 40 MHz B/W N devices 80 MHz B/W AC devices |
|---|---|---|
| N150 | 40 | No data |
| N300 or N600 | 60 – 80 | 60 – 80 |
| N450 or N900 | 75 – 85 | 150 – 200 |
| AC1200 | 80 – 90 | 200 – 300 |
| AC1750 | 110 – 130 | 300 – 370 |
Table 3: Product types vs. throughput
Making the Choice
There are two approaches to buying a router: buying what you need and trying to future-proof your purchase. If you’re in the latter camp, read 5 Tips For Buying A Future Proof Router and see if that changes your mind. If it doesn’t, then just head on over to the Router Ranker, set the class type for AC1750 or AC1900 and choose away.
If you’re a buy-what-you-need kinda person, here are the basic choices:
- If you don’t want to spend a lot and don’t have any dual-band devices, N300 class products are for you
- If you have dual-band devices, but don’t care about AC right now, then go for an N600 router
- If you have dual-band devices, want AC and want to stay under $100, look at AC1200 routers
Note that you can always move up in class if you find a bargain or like a router’s performance ranking better than the model you were considering.
A final bit of advice for those of you with a lot of devices, especially a lot of tablets and smart phones and/or old G devices. Whenever there are G and N devices connected to the same N type router, they both will operate at slower speed, but only when both are active. So if you do a lot of long wireless downloads, file transfers or backups or watch a lot of online video via wireless connections, you will want to segregate G and N clients onto separate wireless networks, for optimum performance of both types.
This means buying a second router, converting it to an access point and setting it to a legacy mode. Or you can buy an access point, but consumer versions are hard to find and business versions tend to be expensive. See Add, Don’t Replace When Upgrading to 802.11n, How To Convert a Wireless Router into an Access Point and How To Add an Access Point to a Wireless Router for more info.
If you don’t plan on using the N devices much, most of your wireless traffic is web browsing, email, or other traffic that consists of short data transmissions, or you won’t often use the N and G devices at the same time, then you can leave the devices mixed and not add the access point.
Note that the mixed network caveat doesn’t apply as much to networks with mixed N and AC clients. See How Well Do AC Routers Handle Mixed Networks? for more on this.
Closing Thoughts
The main thrust of this article has been to point you to the right class of router. Once you determine that, there is still a world of choice out there.
In the end, the only real way to know how a wireless router will perform is to try it. The SNB Forums are full of people agonizing over choosing the best router, getting confused by all the conflicting reviews and advice. All for something that’s going to cost them maybe $200 tops if they go all in and more typically under $100 for something that will probably suit them just fine.
The better way to go is determine the class of router you need, hit the Router Charts routing benchmarks to make sure it has enough wired routing throughput to handle your Internet connection speed. Then use the Router Ranker to quickly find the best performing products. If you want to drill down into feature details, use the Router Finder and if you need to wallow in the performance benchmark data, check the Router Charts.
Once you’ve made your choice, buy from a retailer with a liberal return policy. Amazon does and you’ll get all your money back (minus shipping) as long as you return the product in the same condition as you received it. Linksys’ Home Store has 90 day (!) no-hassle returns for new and 30 days for refurbed products and they pay shipping. There are other options out there. Use them to make sure that you’re getting something that works for you!
Good luck and happy hunting!
