Introduction

If you want to know how a wireless router performs, there is no better place than our Router Charts. But what if you have a router that we haven’t tested or just want to run your own tests?
We have access to the powerful measurement capabilities of Ixia’s IxChariot, which provides detailed views of router wired and wireless performance. But you can use simpler testing methods to provide a pretty accurate picture of your router’s performance.
The most inaccurate view of router performance is obtained using Internet-based speed tests to a wireless client. While perhaps the quickest and easiest test to run, it puts two highly-variable factors into the performance equation; the speed of your Internet connection and the speed of your wireless connection.
For accurate wireless router testing, there are two important requirements:
- Test on a local, non-Internet network
- Test routing and wireless performance separately
You don’t want to use Internet-based tests because, in most cases, the speed of your ISP connection will be much lower than what your router can actually handle. And as we have all experienced, you often don’t get the maximum advertised speeds anyway.
For similar reasons, you want to test your router’s routing performance (the speed at which it can move packets from LAN to WAN and WAN to LAN) using Ethernet connections only. The throughput of wireless connections varies too much for getting an accurate read on your router’s performance. And again, in most cases, maximum wireless speed, even of three-stream N connections is lower than your router’s wired routing performance.
Something you don’t need to test is LAN-to-LAN performance. This data passes only through a router’s switch chip (or switch section of a router single-chip SoC) and doesn’t touch the actual routing section. Switch chips have been able to move packets among all ports at wire speed for many generations. Your speeds here are more dependent on factors in the devices/computers themselves than anything in the router. So there is no point in wasting time testing this.
Testing your router isn’t that hard to do and requires only two computers and the cables to connect them to the router under test. The simplest tests don’t require any purchased software. But, as you’ll see, you may want to invest $30 or so in a few testing apps. You can test with MacOS or Linux machines, but I’m going to use Windows.
Routing Throughput – Setup
To test whether your router can keep up with your Internet connection, you can’t use the connection itself. Instead, you need to set up a test network that is disconnected from the Internet. As the simple diagram below shows, one of the computers will be connected via Ethernet to the WAN port of the router (WAN-side computer) and the other connects to one of the LAN switched ports (LAN-side computer). You can use any port, it doesn’t matter. You must use Ethernet to connect the computers; wireless won’t work.

Figure 1: Router Test setup diagram
You will first need to set the IP address information for both the router WAN port and the WAN-side computer. Let’s start with the router WAN port.
Set WAN Port IP Address
To do this, we’ll need to get to the router’s admin server.
1) Connect power to the router under test and let it boot.
2) Go to the LAN-side computer plugged into one of the router LAN ports. Unless you set the computer to use a static IP address, it will have grabbed a new IP address from the router’s DHCP server. If you already know the IP address of the router, you can just open a web browser, enter the IP address and log into the router. If you don’t know the IP address of the router, go read the user manual or Google/Bing it, then log in.
I’m using a Cisco/Linksys E4200 for my test router. Like all Linksys routers, its admin server is located at 192.168.1.1.
3) You need to navigate to the settings for the WAN port. Unfortunately, different routers keep this information in different places. It is usually called Internet Connection Type or something similar. In a Linksys/Cisco, it’s right on the Setup > Basic Setup page.
The WAN IP needs to be set to a different network range than the LAN side of the router, but still using a private IP address range. The easy way to do this is to take the router address, i.e. the IP address of the router admin server and change the third and fourth address octets. (An octet is each group of numbers separated by "." in the IP address.)

Figure 2: Setting the WAN port IP address
In our example, the router address is 192.168.1.1. So I’ve entered a WAN IP address (shown as Internet Address in Figure 2) of 192.168.10.10. For the two octets, you can use any number between 1 and 253, as long as the third octet is different from the router address’ third octet. Be sure to enter 255.255.255.0 for the Subnet mask.
You don’t need to enter Default Gateway or DNS information unless the router makes you, which the E4200 did by throwing an error when I tried to save the settings. You can enter the same number for both these, using the same first three octets as the Internet Address, but a different number for the fourth octet. I used 192.168.10.1 as my Default Gateway, which got past the E4200’s error detection.
4) Be sure to save the settings!
Put The LAN-side Computer In DMZ
A router’s NAT firewall keeps unrequested data from the WAN side of the router from getting to the LAN side. To test WAN-to-LAN throughput, however, we need to shut off this defense. This is done by putting the LAN-side machine in the router’s DMZ.
1) From the LAN-side computer, navigate to the router’s DMZ setting. In the E4200, this is found in the Applications & Gaming > DMZ tab (Figure 3).

Figure 3: Putting the LAN-side computer in DMZ
2) Enter the IP address of the LAN side computer as the DMZ machine. In our example, this is 192.168.1.144, which was assigned by the E4200’s DHCP server.
3) Save the setting.
Set the WAN-side Computer IP Address
You’ll need to get to the Local Area Connection Status window for the computer’s Ethernet adapter. There are lots of ways to do this and the exact sequence depends on which version of Windows you are using. The most reliable way is via the Control Panel. Do the following on the WAN-side computer:
1) In XP, click Network Connections in the Control Panel window (Figure 4).

Figure 4: Network Connections window (Win XP)
In Win 7, you want Network and Sharing Center (Figure 5).

Figure 5: Network and Sharing Center (Wn 7)
2) Once you get to either place, click or double-click the Local Area Connection link for your Ethernet adapter. In the Local Area Connection Status window that opens, click the Properties button. In the Local Area Connection Properties window that opens (Figure 6), double-click the Internet Protocol (TCP/IP) properties (XP) or Internet Protocol Version 4 (TCP/IPv4) properties (Win7) item to open its Properties window.

Figure 6: Network and Sharing Center (Wn 7)
3) In the TCP/IP Properties window, enter an IP address in the same range as the router WAN IP. This means the IP address is the same as you entered for the router WAN IP address, with only the fourth octet changed to a different number between 1 and 253.
In the example (Figure 7), I used 192.168.10.2, which is different from both the router WAN IP address and the Default Gateway setting. You should also enter the router WAN IP address as the default gateway (192.168.10.10 in the example)

Figure 7: Entering the WAN-side computer IP address
4) Save the setting and close all the TCP/IP and Network Connection properties windows.
Test The WAN Connection
If everything has been set correction on the WAN side and DMZ, you should be able to ping the router WAN IP address from the WAN side computer.
1) On the WAN-side computer, open a Command Window (Start > Run and enter cmd).
2) Ping the router WAN IP. In our example this is:
ping 192.168.10.10

Figure 8: Successful WAN ping
If you have set everything correctly, you will be rewarded with a successful ping like the one shown in Figure 8.
If you don’t get a successful ping and Windows Firewall is enabled on either or both of the WAN and LAN-side computers, shut it off and retry the ping. Leave Windows Firewall off until you are done testing your router.
Test The LAN Connection
As long as the LAN-side client has an IP address that matches the router’s range, traffic should get from LAN to WAN without a problem. We might as well verify this, however.
1) On the LAN-side computer open a Command Window (Start > Run and enter cmd).
2) Ping the WAN-side computer IP address. In our example this is:
ping 192.168.10.2
Routing Throughput – Testing
With our paths through the router set up and verified, we’re ready to performance test. First, I’ll show the IxChariot results from the recent Cisco Linksys E4200v2 review, which I’ll use as a benchmark. Figure 9 shows 254 Mbps WAN to LAN and 235 Mbps LAN to WAN.
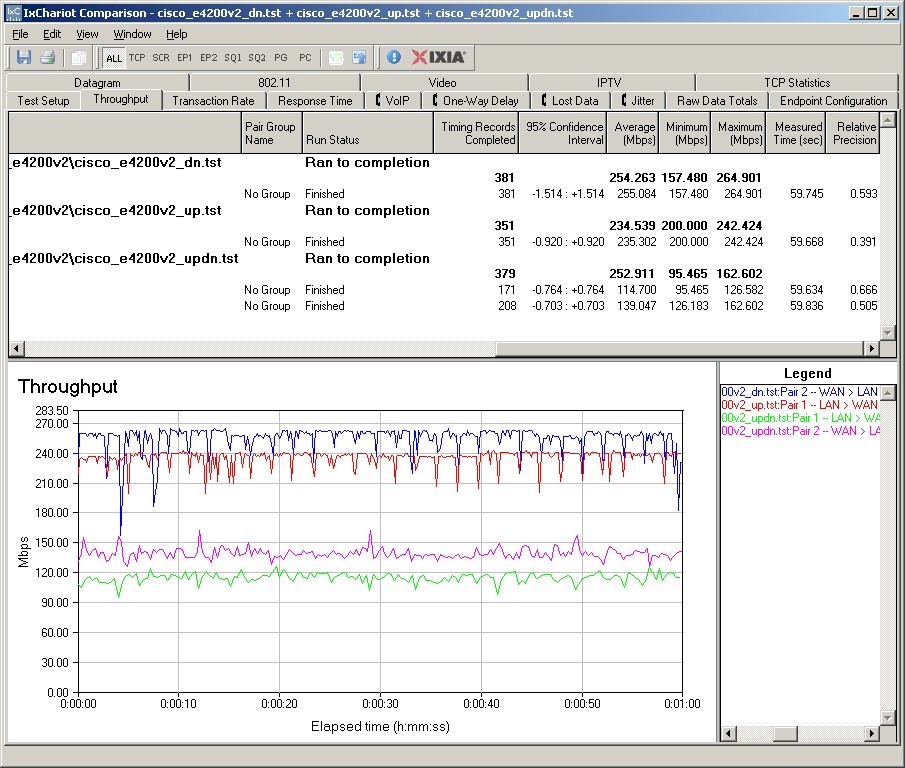
Figure 9: E4200V2 routing throughput IxChariot plots
Testing can be done as simply as opening shared folders on the LAN and WAN side machines and drag-and-dropping a large file between them, so let’s start there.
First, make sure you enable sharing for the desired test folder on each machine. This can be the hardest part of the process, given Win 7’s "improvements" in file sharing. Walking you through this is beyond the scope of this article. All I can say is have fun.
After you think you have the folders shared, go to each machine, bring up the Run box and enter \\ipaddress of the computer on the other side of the router. From the LAN-side machine in our example, this would be \\192.168.10.2. From the WAN-side machine, this would be \\192.168.10.10, which is the WAN IP. (The DMZ setting maps this to the LAN-side machine’s IP address.)
If you have enabled sharing properly, you should get a window with the shared folder. Click into the folder to be sure that you are transferring files to the proper location.
If you have Windows 7 on one or both of your test machines, you can get a throughput reading (in MBytes/sec) directly from the file copy window. Figure 10 shows the readings during the transfer of a 1 GB ripped DVD VOB file. Multiplying by 8 to convert to Mbps yields 218 Mbps for LAN to WAN (top) and 174 Mbps for WAN to LAN.

Figure 10: Win 7 file copy results – 1 GB VOB file
The problem with this method is that the number shown in the file copy window is an instantaneous average, not an average of the total transfer. You also don’t get a feel for the throughput variation during the test. To get that, you need a bandwidth plotting tool.
The Windows Task Manager Networking tab only shows results only as a %. That’s helpful for looking at variation, but not at actual throughput. The Performance Monitor found under Administration Tools isn’t much better. It takes awhile to futz with the settings to get a properly scaled plot. But the Y axis always reads in Bytes.
My tool of choice here is Hoo Technologies’ Net Meter. Although it costs $25 (after the free trial), if you’re going to do a lot of network performance testing/monitoring, it’s worth it. Running it during the same file drag and drop shown in Figure 10 produced the plot shown in Figure 11. Pay no attention to the Up and Down notations at the bottom of the plot. They are only valid while data is flowing.

Figure 11: Net Meter – 1 GB VOB filecopy
If you get tired of dragging and dropping, you’re probably ready to step up to Totusoft’s LAN Speed Test. This $5 program reads and writes data from memory and lets you set the test file size and number of files used in the test. The readout shown in Figure 12 is the average for the whole test sequence, which used a single 1 GB test file and was run on the LAN side machine.

Figure 11: LAN Speed Test – 1 GB test result
Figure 12 shows the Net Meter plot taken during the LAN Speed Test run.

Figure 12: Net Meter – 1 GB LAN Speed Test
Table 1 compares the results from the three measurement methods. I’ve triple-checked the test setups and can’t explain why IxChariot shows higher WAN-LAN speed while the other two methods show higher LAN-WAN speed. This just shows the value of choosing one test method and sticking with it.
| Test Description | IxChariot | Windows copy | LAN Speed Test |
|---|---|---|---|
| WAN – LAN | 254 | 174 | 201 |
| LAN – WAN | 235 | 218 | 241 |
Table 1: Routing throughput method comparison (Mbps)
LAN Speed Test can’t run tests simultaneously. So if you want to get a read on how your router handles a lot of traffic in both directions at the same time, you’ll need to use the drag-and-drop file transfer method.
Gamers and file-sharers may want to check how many simultaneous connections their router can support. I use a program contributed by Matrix21 for this and you can, too. It’s free and a zip of the programs and instructions can be downloaded here.
Wireless Throughput
If you have made it through testing routing throughput, testing wireless throughput is a piece of cake. In fact, if you want to test only your router’s wireless performance, you can leave the router connected to your internet connection. Just skip all of the preceeding WAN-side setup and set up only the wired LAN-side machine. If you have already tested the wired routing performance, that’s OK too. You can leave the WAN-side machine in place, you just won’t be using it.
All testing will be done between the wired LAN-side computer and a wireless client computer. You just need to fire up a wireless client and associate it with the router. If you are using the filecopy method, you’ll need to set up a shared folder on the wireless machine. You should use a WPA2/AES secured connection, since that’s the normal operating mode. Channel selection is up to you, as are the locations where you test.
Once you are set up, just repeat whichever test method you used for the routing tests using the LAN-side and wireless clients. Wireless throughput is usually much lower than wired speed, especially for high-end routers with Gigabit Ethernet. You may find using a smaller file for file copy or a smaller test file size on LAN Speed Test is better for wireless testing.
When you’re done testing, remember to restore the settings you changed on your test clients, including TCP/IP, file sharing and Windows Firewall.
I hope this article was helpful. If you have any test tips or questions, just post them in the Forums.
