
| At a glance | |
|---|---|
| Product | Linksys Linksys Dual-Band N Entertainment Bridge with 4-Port Switch (WES610N) [Website] |
| Summary | Dual-band 802.11n Ethernet bridge with built-in four port 10/100 switch. |
| Pros | • Integrated four port 10/100 switch • Maintains high throughput as signal levels fall |
| Cons | • Can’t shut off or dim lights • Relatively expensive |
Typical Price: $170 Buy From Amazon
Introduction
Despite Cisco’s paring down of its consumer networking product line, it apparently still recognizes the need for wireless bridges. The WET610N, which I reviewed back in 2009, has long been its go-to bridge. And new Cisco has added the WES610N for folks who like more than one port in their wireless bridges.
Cisco must have been in a quandry for naming its new beastie. The "610" harkens back to the days of the old top-of-line WRT610N. But with the current top-of-line being the E4200, you have to wonder why they didn’t dub this the WES4000N.
At any rate, the WES610N is very much like its single-port sibling. So much so, that there is one user manual for both products, where I took the front and rear panel callout views in Figures 1 and 2 from.

Figure 1: Front panel callouts
Both products come in simiilarly-sized plastic cases that are larger than you might expect. The WES is about as big as some four port routers that I’ve seen with dimensions around 7 x 5 x 2.5 inches. The vertical design has the three antennas spread across the arched top of the bridge. All ports are 10/100, not Gigabit.
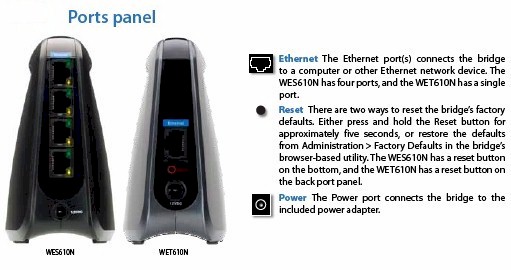
Figure 2: Rear panel callouts
Internal Details
I did a detailed internal look at the WET610N and the WES hews closely to that design. Both use a Metalink WLANPlus chipset comprised of a MtW8171 2×3 802.11n MAC/BB and MtW8151 2×3 2.4/5GHz 802.11n RFIC. (Figure 3).

Figure 3: WES610N inside
The chipset uses Forward Error Correction technololgy to allegedly optimize streaming video performance. Since Cavium purchased Star Semiconductor, the WES610N CPU is a Cavium Econa CNS1101M-250 instead of the Star STR9101 SoC in the WET610N.

Figure 4: WES610N board detail
The amount of flash has been reduced from 8 to 4 MB, but the RAM stays the same at 32 MB. The WES610N’s switch is a Realtek RTL8305 5 port 10/100 switch.
I’ve included the WET610N’s FCC board shot for reference in Figure 5. Note the different antenna design, which could play a part in the difference in performance between the WES and WET we’ll see later.

Figure 5: WET610N board detail
Setup
One of my criticisms of the WET610N was its dogged adherence to the old run-the-CD-first installation method. The WES is a bit more schizophrenic in its installation instructions. Cisco nicely provides a little holder with a CD tucked into a right-side pocket with Run This CD First in bold print designed to catch your eye. But the left side lays out a four step process using Wi-Fi Protected Setup (WPS). So which is it, Cisco?
Being the old-school guy I am, I seldom run installation CDs. But I was curious to see what this one held. The first clue came in the CD’s title: Documentation Resources. Popping the CD into my desktop’s CD didn’t auto launch anything. I had to open the CD to see the contents shown in Figure 6, with nary an install wizard in sight.
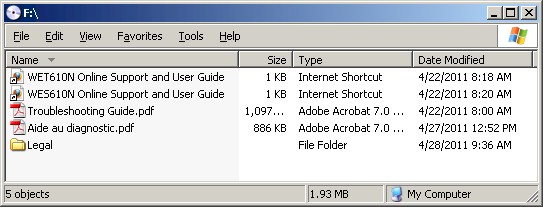
Figure 6: CD contents
So it appears that the best course of action is to use WPS. Unless you have a real oldie, your router should support WPS with both pushbutton and PIN entry methods. The NETGEAR WNDR3700 (original) I used to test the WES with supports both methods, so I tried a pushbutton session. The session took about 30 seconds and ended up with a WPA2 AES secured connection.
When you use WPS on a dual-band router that supports WPS on both bands (as the WNDR3700 does), you don’t get a choice of band unless the router lets you control WPS on a per-band basis (the WNDR3700 doesn’t). On two runs, the WES610N connected to the WNDR3700’s 5 GHz radio both times.
If you want to set the bridge up manually, your best bet is to plug a computer into the WES via Ethernet and set it to obtain its IP address information automatically (as a DHCP client). Since there is no DCHP server in the WES, your computer will set itself to a link-local address (169.254.X.X with 255.255.0.0 subnet mask).
The WES itself will default to 169.254.1.250 as described in a the handy Troubleshooting Guide.pdf file included on the CD. You just enter that IP into your browser, log in (admin / admin) and enter the wireless settings to match your network’s. While you’re in there, nail that puppy down with a static IP address outside your router’s DHCP server range so that you don’t have to go hunting around for it.
If you set up manually and have the WES set to obtain its IP address info via DHCP, it will grab an IP from your WLAN’s router, so you’ll lose contact with it. I found that the WES usually grabbed an IP address one lower than that grabbed by the computer plugged into it.
Features
The WES610N functions only as a wireless bridge, not an AP and not a repeater. So the feature set is pretty simple:
- Static and dynamic IP for bridge IP
- WEP, WPA / WPA2 Personal wireless security
- Wi-Fi Protected Setup (WPS) support, pushbutton and PIN
- Wireless Network Site survey
- WMM parameter manual adjustment with presets
- 100 / 50 / 25 / 12% transmit power adjust
Missing features
- HTTPs admin access
- Can’t dim or shut off LEDs
- Enterprise (RADIUS) wireless security
The gallery has most of the WES610N’s admin screens, so I won’t repeat all that information here.
Figure 7 is a shot of one of the admin screens that shows a look and feel in line with other Cisco / Linksys products.
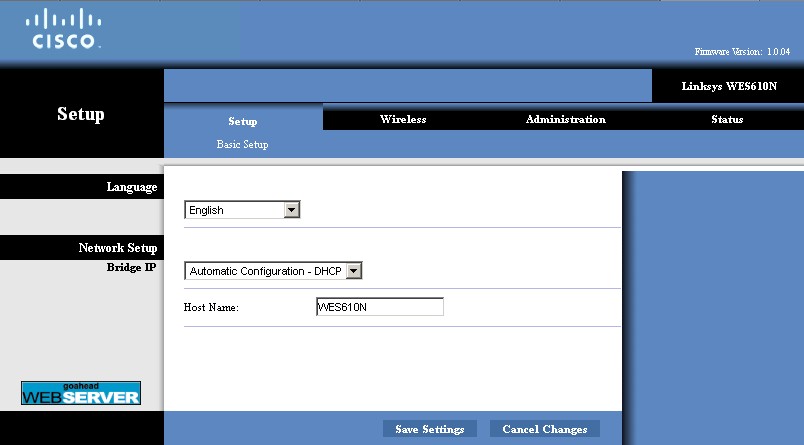
Figure 7: WES610N Basic Setup screen
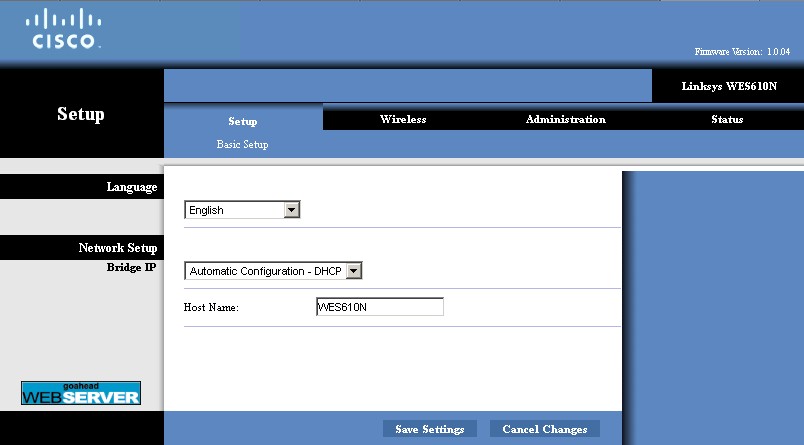
This screen determines how the WES610N gets its IP address. Default is shown, with the other option static. Default IP is link-local address 169.254.1.250

Default wireless setup is WPS. This screen shows the result of a pushbutton session

You can opt for manual setup

There is also a site survey. Clicking the connect button takes you back to the manual wireless setup screen where you enter the network SSID and security settings.

The four WMM settings just program preset values into the fields shown. Background (shown) is the default

The only thing on this screen you might change is the Transmit Power.

Management settings are self-explanatory. There is no HTTPs admin support.

Status of the bridge connection

Status of the wireless network
Performance
I basically used the same approach as my normal wireless test process. But since I’m testing a bridge and not a router, I had to choose a router to partner with. I figured the original revision NETGEAR WNDR3700 running V1.0.4.55NA firmware that I use as my house router would work just dandy.
I first moved the router to the same desktop location in my office where I usually place routers under test and connected the WES610N to the Ethernet port of my new Lenovo x220i.
I then walked the bridge to the four test locations I now use for 20 and 40 MHz bandwidth mode tests in each band with the WNDR3700 set for Channel 1 in 2.4 GHz and Channel 36 in 5 GHz. The WES610N was running 1.0.04 build 186 firmware, the only rev available. I used a WPA2 / AES secured link for all tests.
Figure 8 shows the average throughput of all eight benchmark tests. The general observations are:
- Downlink speeds tend to be higher than uplink
- 2.4 and 5 GHz results are similar
- There isn’t much advantage to using 40 MHz bandwidth mode
As with most 11n products, I wasn’t able to connect in Location F in 5 GHz using either a 20 or 40 MHz channel. I had no problem connecting or running tests in either bandwidth mode in the 2.4 GHz band.
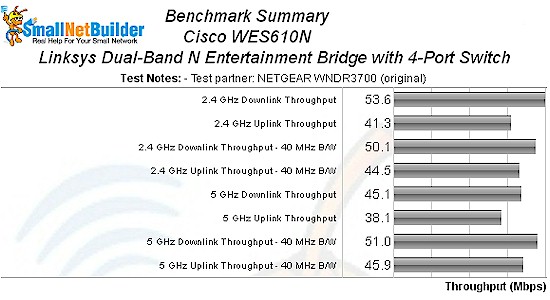
Figure 8: WES610N wireless benchmark summary
Figure 9 shows the WET610N’s performance summary. Even though it was tested with a different router (a Linksys WRT400N) the same general conclusions as above can be drawn.
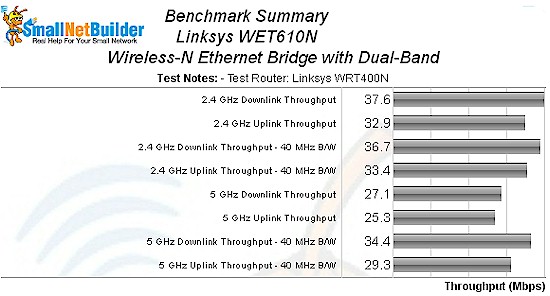
Figure 9: WET610N wireless benchmark summary
Figure 10 shows a composite of the actual IxChariot test results running downlink in 2.4 GHz with 20 MHz channel bandwidth. Like the WET610N, throughput variation is pretty low. I did notice high throughput variation running uplink in 40 MHz bandwidth mode in Location F. This was consistent over multiple test runs.
Running simultaneous up and downlink tests showed gains in total throughput between 10 to 20 Mbps among the various modes.
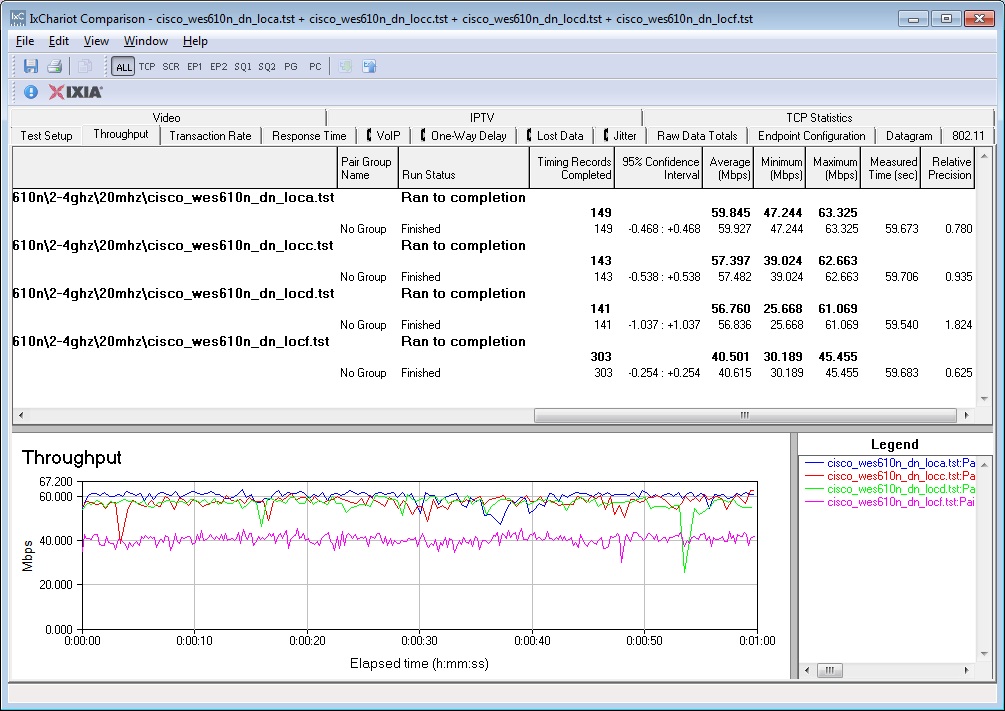
Figure 10: Cisco WES610N IxChariot summary – 2.4 GHz band, 20 MHz bandwidth, downlink
If you want to see the rest of the plots, use the links below.
- 2.4 GHz / 20 MHz uplink
- 2.4 GHz / 20 MHz up and downlink
- 2.4 GHz / 40 MHz downlink
- 2.4 GHz / 40 MHz uplink
- 2.4 GHz / 40 MHz up and downlink
- 5 GHz / 20 MHz downlink
- 5 GHz / 20 MHz uplink
- 5 GHz / 20 MHz up and downlink
- 5 GHz / 40 MHz downlink
- 5 GHz / 40 MHz uplink
- 5 GHz / 40 MHz up and downlink
Performance – Competitive
For a competitive comparison, I pulled the WES610N, WET610N and D-Link DAP-1522 into Performance tables for each band in Figures 11 and 12. You can’t really make an apples-to-apples comparison among the three since each was tested using different methods. But I figure you’re going to do it anyway, so I might as well beat you to it.
The WES610N and WET610N generally are similar in performance, with the main difference being higher throughput for the WES610N in Location F. Looking back over the WRT400N results, however, part of the WET610N’s lower throughput could be due to the WRT400N’s lower throughput in Locations E and F.
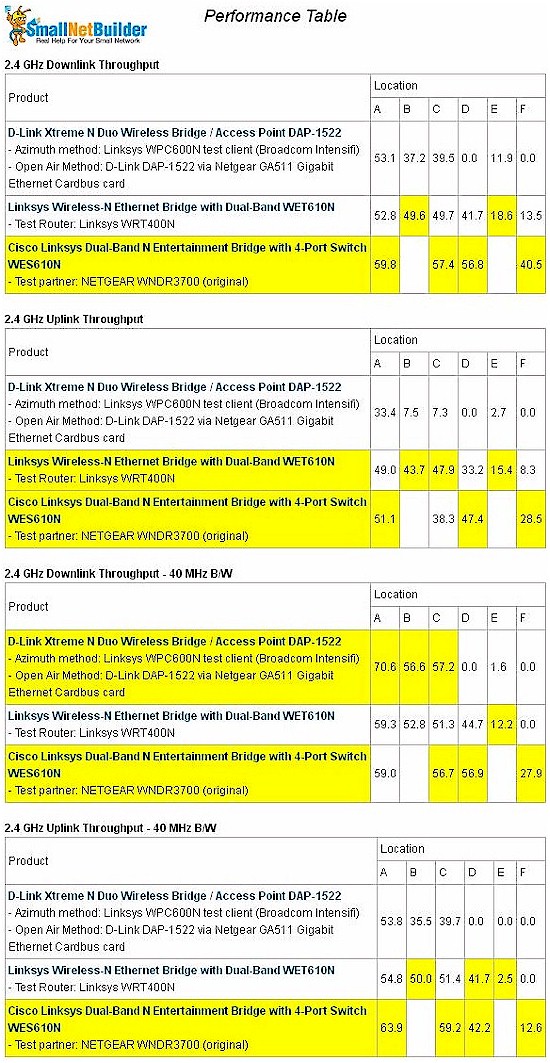
Figure 11: Cisco WES610N wireless performance comparison – 2.4 GHz
But looking back at the internal photos, the WES’ use of three formed-metal antennas vs. the WET’s two simpler metal + one printed circuit antenna could also be contributing to the WES’ better low-signal performance. Unfortunately, the difference doesn’t result in any better luck for the WES to reach into my most difficult test locations E and F in 5 GHz.
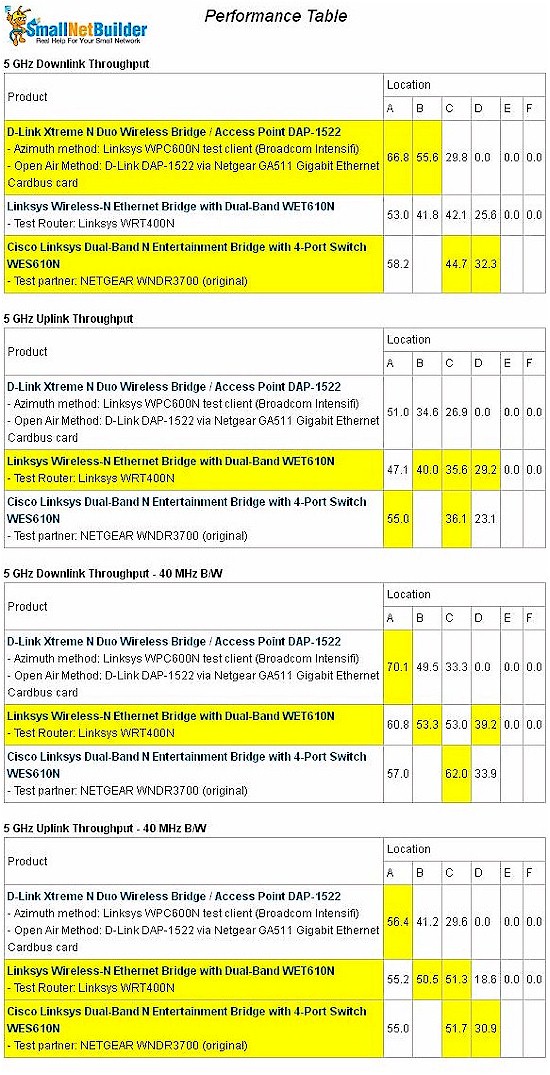
Figure 12: Cisco WES610N wireless performance comparison – 5 GHz
Note that the DAP-1522 produces higher throughput with a strong signal in both 2.4 and 5 GHz bands when in 40 MHz bandwidth mode.
Closing Thoughts
The WES610N will be a popular dual-band 802.11a/b/g/n bridge for those who want more than one port, one box and don’t mind paying a premium price.
For the more price conscious who don’t mind adding a switch for port expansion, an excellent option would be a refurb’d WET610N direct from Cisco for $55 with free shipping plus a cheapo 5 port 10/100 switch. I found a D-Link DES-1105 on Amazon from a couple of storefront vendors for around $12 including shipping. But there are plenty of other options under $15 out there, too.
On the other hand, D-Link’s DAP-1522 includes a four port Gigabit switch, sells for about half the WES610N and can also be used as an access point, if you can live with its lower throughput with weaker signals.
 Buy Linksys Dual-Band N Entertainment Bridge with 4-Port Switch from Amazon
Buy Linksys Dual-Band N Entertainment Bridge with 4-Port Switch from Amazon
