Upated 7/28/15 Miscellaneous updates
Updated 1/31/13: Clarify Fix #3
Update 11/17/10: Added WMM to Fix #4
Update 7/22/10: Removed Draft references and updated Fix #4
Update 6/27/10: Fixed links
Update 11/23/09: Added Link to LAN Speed Test and link to Brothersoft version of NetMeter
So you went and bought a shiny new 802.11n router and were all excited at the prospect of streaming flawless HD all around your home and moving big ol’ folders of ripped CDs and DVDs fly at lightning speed around your WLAN.
But reality is not so much on the flawless HD and lightning speed and you’re wondering why you got sucked in yet again by those crafty consumer networking marketing folks.
Well, take heart! SmallNetBuilder understands your pain and is here to help you reclaim some of the throughput that you could be losing due to misunderstanding and misinformation.
Fix #1: Use the Correct Measure
The first mistake many people make is to use the "Speed" reported by Windows in the Wireless Network Properties window (Figure 1) as the measure of how fast their wireless link is running.
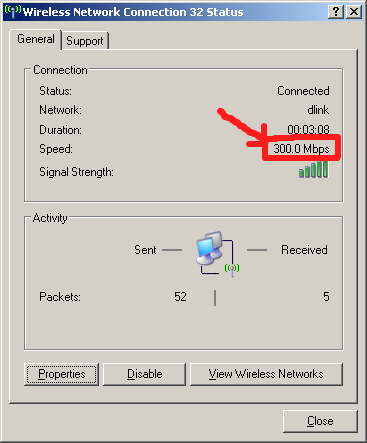
Figure 1: Pay No Attention To This Number
In reality, this number is only distantly related to the actual throughput of your wireless connection. What it shows is whatever the wireless adapter’s driver tells it to show, which is usually the link rate currently being used.
The link rate is also referred to as the PHY (or physical layer) rate, which is the maximum rate that bits will move across the network link. For a 10/100 Ethernet adapter, you will usually see a speed of 100 Mbps and for a gigabit NIC, you will see 1000 Mbps (if you are connected to a gigabit switch port).
But, as we showed in the Gigabit Ethernet Need To Know, most gigabit Ethernet connections don’t deliver a full 1000 Mbps. Older computers with PCI-based gigabit NICs may deliver only around 600 Mbps and even current machines using PCIe-based NICs may run at only 900 Mbps.
In a similar way, Windows might report a 300 Mbps speed, but your actual throughput could be anywhere between 50 and 90 Mbps (for example), depending on the 11n router and client card being used.
The reasons for the big difference between the "link" and actual rates include the high overhead involved in wireless connections (lots of bits used for communicating information other than the actual data you are trying to send or receive) and data retransmission (due to the inherent unreliability of a wireless connection).
11/23/09: Added Link to LAN Speed Test
To get a more accurate measure of the speed of your wireless connection, you need to use a method that actually measures the speed that your connection is delivering. These include:
- Timing a drag-and-drop filecopy and calculating speed (file size / transfer time). LAN Speed Test does essentially the same thing, but automatically for Windows-based systems.
- Running a file copy and using the Networking monitor in Windows Task Manager or Vista’s Reliability and Performance Monitor (Start > Run perfmon.msc)
- Using NetMeter while watching or listening to a stream or transferring files. (There is also a similar program of the same name from Brothersoft.)
- Running Iperf or Jperf
Of course, whichever method you use, you should first use a wired connection to make the same measurement. This will let you know what you are losing by using a wireless connection.
Note that I do not recommend using an Internet-based speed test. That just introduces another (big) variable; the (highly variable) speed of your Internet connection.
Fix #2: Use 802.11n Clients
Strange as it may seem, some people think that using a 802.11n router will improve the performance of their network that has only 802.11b/g clients. It won’t. 802.11n uses different technology, including MIMO, to achieve higher throughput.
Using a 802.11g client with an 11n router will get you a maximum link rate of 54 Mbps and around 22 Mbps of actual, usable throughput. Only an 802.11n client has what it takes to get higher throughput from a draft 11n router.
Using 802.11n won’t improve your WLAN range, either. Take a look at the throughput vs. path loss (signal level) charts over here and note that they all tend to end at the same point. Draft 802.11n can provide higher throughput at a given location than 802.11b/g and in that way turn a borderline-usable location into a happy web-surfing spot. But it won’t get you a signal in that hard-to-reach bedroom on the top floor any better than an 802.11g router will.
Fix #3: Don’t Connect Draft 11n and 11b/g clients to the same router
The 2.4 GHz radio on an 802.11n single or dual-band router can also work with 802.11g and even 11b devices. But these much slower devices force the router to slow down to talk to them, which means a big throughput hit. Fortunately, the "legacy" mechanisms are pretty efficient and reduce throughput only when the slower devices are actively transmitting or receiving.
As we showed in Add, Don’t Replace When Upgrading to 802.11n, mixing 11n and "legacy" clients can reduce throughput by 50 to 80%. So if you are mixing old and new devices, you could be shooting yourself in the (throughput) foot. Either upgrade to all 11n clients, or use a separate 802.11g router or AP to handle your "legacy" stuff.
Fix #4: Use WPA2/AES and Enable WMM
Most 802.11n products will knock your throughput down by up to 80% if you use WEP or WPA/TKIP security. The reason is that the 802.11n spec states that the high throughput rates (link rates above 54 Mbps) can’t be enabled if either of those outdated security methods are used.
The only exceptions are some products that are not Wi-Fi certified for 802.11n. The Wi-Fi Certification test suite checks for proper operation with WEP, WPA and WPA2. But if manufacturers don’t submit their products for Certification, they may not lock out the higher rates. We also found early products using Ralink silicon also improperly enabled the higher rates when WEP and WPA/TKIP were used. But Ralink-based products that are Wi-Fi Certified now properly lock out the higher rages.
The bottom line is that you can only use WPA2/AES wireless security (or no security at all) if you don’t want to throw away lots of speed.
Similarly, WMM must be enabled in order to get link rates higher than 54 Mbps. See Don’t Mess With WMM! for more info.
Fix #5: Don’t use Channel Bonding
If you are changing the Channel Width or mode from the default 20 MHz to the 40 MHz (or "Auto 20/40" mode in some routers) channel-bonding mode, you could be reducing, not increasing your throughput.
The Channel-bonding trick can provide a 10 to 20 Mbps throughput increase, but usually works best under strong signal conditions. As signal levels drop, using channel bonding becomes much less effective in providing a throughput boost.
Check out location D in the Wireless Chart plot below, which shows that using the 40 MHz bandwidth mode reduced throughput by around 75%! (Channel bonding in Location B didn’t work so well either.) I have also found that with some routers, switching back to 20 MHz bandwidth yields a connection when I couldn’t even get one using 40 MHz mode.

Throughput can be worse using 40 MHz bandwidth mode
So if you have been using 40 MHz bandwidth mode and wondering why your speeds have dropped, try switching back to 20 MHz mode to see if your throughput moves back up.
Be sure to post in the Forum if these tips have helped, or if you have some others to contribute!
