Introduction

| At a Glance | |
|---|---|
| Product | Fingbox [Website] |
| Summary | Cloud application for network remote management and monitoring |
| Pros | • Command line interface for integration into admin scripts • User-friendly cloud interface • Alerts when a device goes offline • Can merge networks with multiple SSIDs and access points |
| Cons | • Wake on LAN not supported • Deleting or modifying nodes brings you back to the front page vs whatever page you were on • Port scan information is not sent to Fingbox • Occasionally confuses hostnames when DHCP-assigned IP addresses change |
I often use the Android/iOS app Overlook Fing in the discovery phase of many of the products I review. With the quick push of a button, it scans the entire network, pulling down device MAC and IP addresses while cross-referencing them to DNS hostnames and a database of MAC addresses assigned to different vendors.
Once my new device is discovered, I can then do things like a quick and easy port scan to see what’s open on the device, helping me to learn a little more about the device than is evident in the web interface. I also use the Wake on LAN functions quite often when I need to get a file off a sleeping desktop from somewhere in the house, or when we’re at the TV and I need to wake our media server.
Overlook Fing is a very useful free Android/iOS app. So when Tim received an email from Overlook announcing the release of the cloud-based Fingbox, I decided to take a look.
Fingbox presently comes with two tiers, Fingbox Home for $3.99/month (or $39/year), Fingbox Pro for $6.99/month ($69/year) and a “soon” upcoming Enterprise version. The comparison image below shows the differences among the two offerings, you’ll see that the number of monitored networks, number of sentinels to monitor them, and level of support are the major differences.
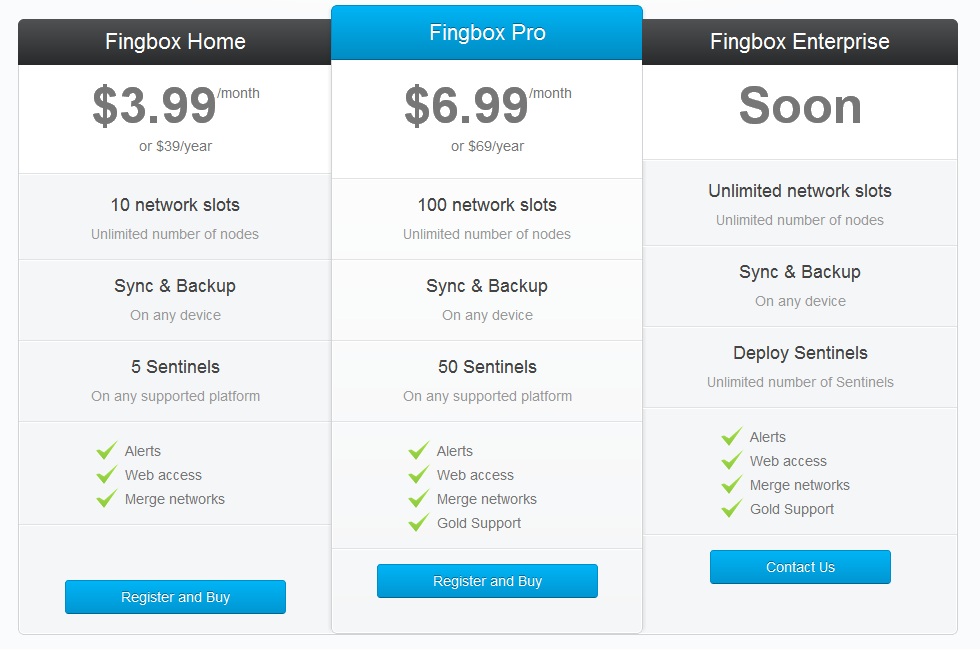
Figure 1: Service tier comparison of Fingbox
Setup
Getting started with Fingbox requires two things. The first is setting up an account at www.fingbox.com, which has the price schedule of the comparison image above. A free trial is available, which can be requested in three ways. The first is by selecting “Request a Trial” in the mobile app, the last two are being invited by existing Fingbox members or dropping a line to Fingbox support. The second aspect of getting started with Fing involves setting up your client to populate information to Fingbox.
Overlook Fing has a command-line desktop application that can be integrated into management scripts or can be set up as a daemon, or Sentinel as Overlook calls them. Sentinels reside on your local network and send 256-bit SSL encrypted data to the Fingbox cloud.
Overlook Fing can also be set up as an Android/iOS app. Scans are run manually and synched back to Fingbox by adding your Fingbox account information into Fing and selecting networks that you want to send up to the cloud. Figure 2 below shows a network scan of my network with the iOS version of Overlook Fing. I found it is easiest to get started with the mobile client and integrate Sentinels later.
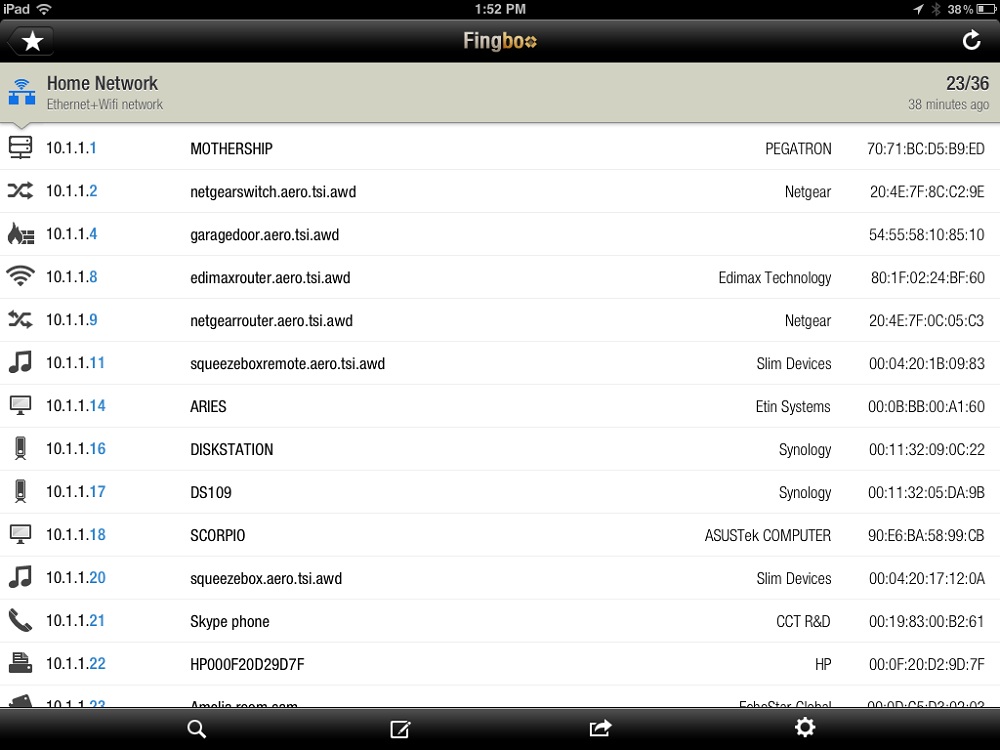
Figure 2: Results of a mobile scan with Fing
Before Fingbox came along, I felt the Overlook Fing application had a major drawback regarding its scans. When a network was scanned and all the hostnames were resolved or attempted to resolve, you could then go through and assign icons and names to each host. You can see this in the image above. This gave the hosts quick and easy identification.
However, if you happened to be in a house with multiple access points or access points with both 2.4 and 5 GHz bands, Overlook Fing would find each as a separate network. This would render your icon and name customizations useless. While I feel this was a shortcoming in Overlook Fing, Fingbox allows you to “merge” those networks into a single coherent network.
Features / In Use
The cloud interface of Fingbox is set up very intuitively and integrates well with Fing’s mobile applications. All top level host information, such as IP address, Hostname, MAC address and vendor are backed up from Fing to the cloud. Additionally, any customizations such name, icon, notes, location, and tags can also be backed up from Fing to the cloud. If changes are made within Fingbox, you can choose to have the changes synched back to your mobile client.
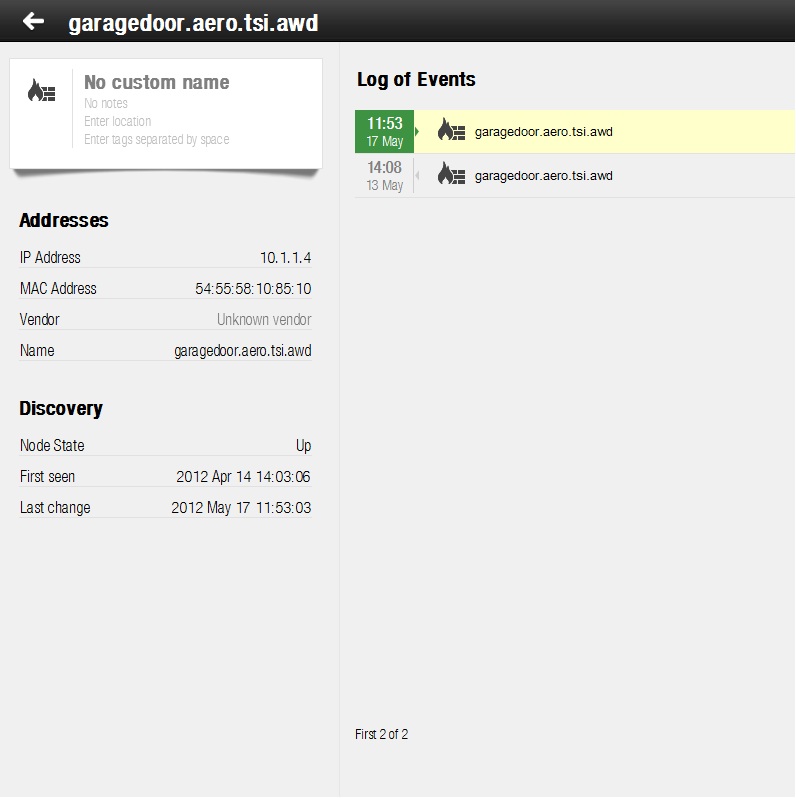
Figure 3: The host information screen within Fingbox
You can also choose to alert on network status changes in either the mobile application or in the Fingbox cloud interface and your changes will synchronize. Status changes can also be set up to watch and alert for any new hosts on the network. Alerts are simply sent to the email address that was used to sign up for Fingbox. I was not able to determine if additional contacts could be set up for alerts.
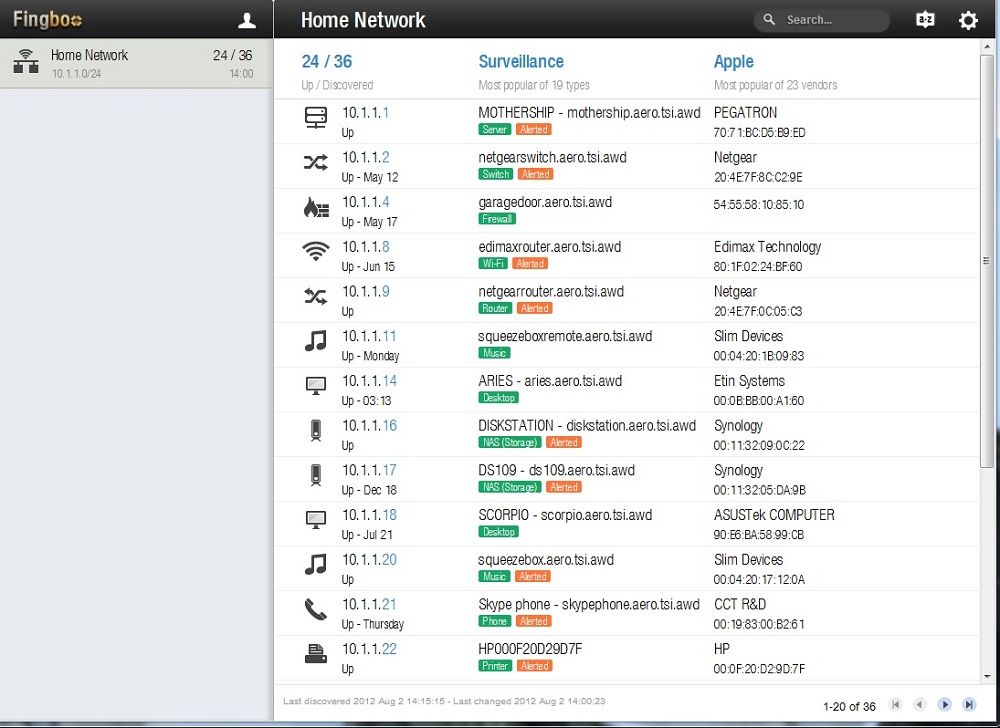
Figure 4: The Fingbox cloud interface main screen
Two things were missing from Fingbox, which were present in Fing that I would have really liked to see. The first is the port scan information from the mobile client. While it may not be ideal to port scan each device on the network, it would be nice to have visibility in the cloud interface to any port scans that may have been run manually. If the information has already been captured, I believe it would add value to see it in the web interface.
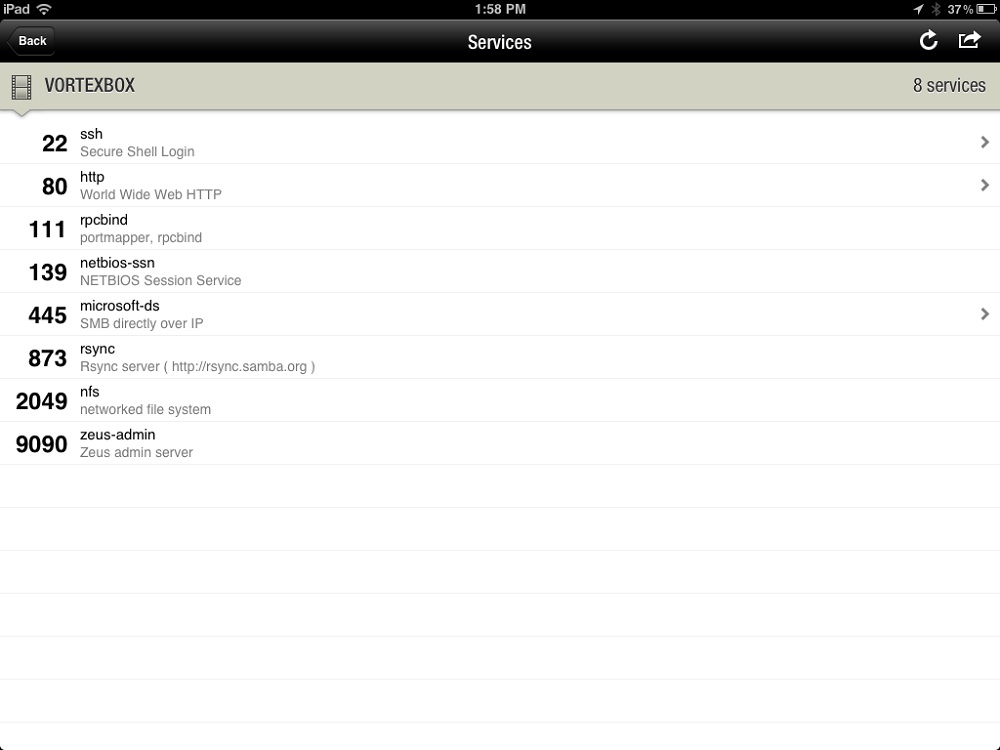
Figure 5: Results of a port scan within the Fing mobile interface
The second feature that I was sad to see not integrated was the Wake on LAN function. This may be more of feature for managing a home office network vs. a larger office network, given the "always on" nature of business networks. I did not run a port sniffer against the Fing Sentinel to see if the communication was one-way or full duplex. But the cloud interface does provide an option to “Sync customizations”, so I assume there is a mechanism to contact the Sentinel from the cloud interface.
I had a few small grievances with the web interface. The first was that my hosts spanned multiple pages, which is expected. However, when I saved changes to a host on the third page, I was returned to the first page. This has the potential to get tedious rather quickly if you are making lots of changes on pages deeper than the initial page. I would have liked to stay on the page where I was working after saving changes.
Features / In Use – More
The second grievance was with inactive hosts. In the image below, you can see the second page of my network information list. If you notice the red arrows, you can see that I have some inactive hosts with the same IP addresses as active hosts. This is to be expected when using DHCP, especially if a host is turned off and doesn’t request its previous IP address back.
The problem is that it appears that hostname information is sometimes confused between devices. An example is 10.1.1.31. We can see it’s named “mediserver” in both the active and inactive hosts (this information was pulled from DNS). However, we can see the icon for the active host is a server with an ASRock MAC address, whereas the inactive one is an iPod with an Apple MAC. Similiar behavior is seen with 10.1.1.32.
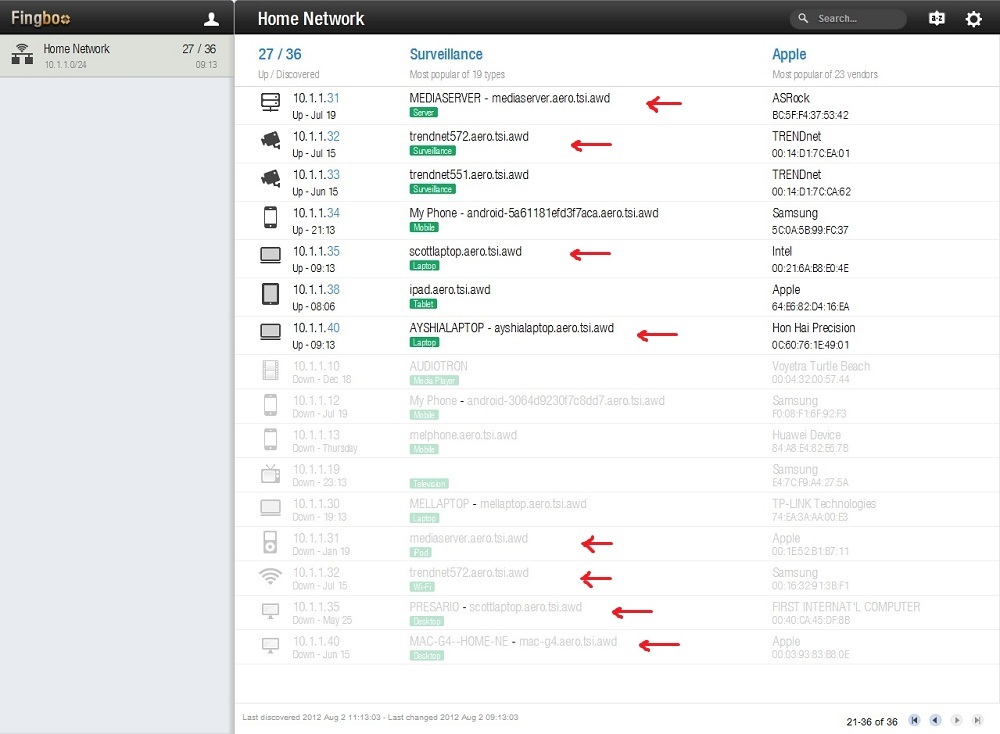
Figure 6: Example of occasional hostname confusion within Fing and Fingbox
However, the two other hosts with reused IP addresses, 10.1.1.35 and 10.1.1.40, seem to have correct hostnames associated. It may be that the two devices with incorrect hostnames did not initially resolve hostnames on the network and Fing later assigned them when they did resolve, albeit now to a different device.
I’ve mentioned using Fing on your mobile device to feed Fingbox, but for ultimate usage you’ll probably want to install it on a local desktop or server to feed Fingbox. Overlook calls this a Sentinel on your local network and is probably the most powerful way to use it as it can constantly and automatically monitor the network for status changes. The Fing support site and Fingbox how-to site have some great examples of scripting usage, should you decide to go that route.
Be warned that the non-mobile version of Fing is more command-line based and nowhere near as polished as the mobile verisons. When I was testing alerting on disconnected devices, it took a little digging through configuration files to see when the next discovery was going to run. The Overlook documentation is fairly good in helping you sort that out. But it wasn’t intuitive enough that I would have been able to figure it out without the documentation. In the future, I hope to see more of a GUI- based Fing for the desktop/server.
Closing Thoughts
I would like to see some Fing features such as Wake on LAN and port scan info added to Fingbox. But even without those features, I feel Fingbox provides value as is. It could be a valuable tool for an admin who manages multiple networks or isn’t always in the same office as the network he or she manages. The alert-on-status-change feature provided with Fingbox is especially useful. It would be even better if I were given the option to add additional email addresses or pager numbers for alerts.
Overlook Fing is a comprehensive and quick network analysis tool for Android and iOS that belongs on any admin’s smartphone. And Fingbox adds a new cloud element that can be very attractive for small offices. You could spend time writing scripts for many of the features Fingbox provides via the cloud. But Fingbox provides them in a friendly interface all laid out for you with little configuration required once your Sentinel is configured. Definitely worth a look.
