
Welcome back! In part one, we went over the basics of Google Apps, how it works, and what the process is to get started using the free version. In part two, we will walk through the largest time consumers in the process, and dedicate time to understand each step.
Originally we had thought two articles would be enough to cover the complete setup. After writing this section, we’ve decided a third part is necessary to cover the final sections, including launch. Let’s get started!
These next three sections are probably the most time-consuming part from a logistical perspective. Calendars include all the standard resource control management you might expect. Contacts allows for global address books, and contact sync. Groups are where we will set up the necessary evil that is mailing lists.
Setting up Calendars
Calendars are an extensive part of project and time management. In recent years resource management has also been added to manage reservations of rooms and equipment. Since this walkthrough is using the free version of Google Apps, Resource management is left out, as that is part of Google Apps for Business or Education. However, it’s pretty much the same process as setting up a Team Calendar, which I will go through next.
Team Calendar setup is very familiar to anyone who has used Google Calendar before, and very simple to those who haven’t. When you log into your admin management dashboard, there will be a number of links under the “Core Google Apps suite†heading. One of those will be Calendar. Click on the hyperlink underneath it to go to your personal calendar.
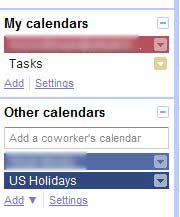
Here’s what the section looks like to find the Add button. You want the one in the My calendars section.
In the new Calendar browser, on the left-hand side there will be a “My calendars†section showing all your calendars. There will be a small “Add†button in the section, which when clicked will bring up a new page for all the new calendar details, like name and timezone and so on. The important part here is the sharing selections. You can choose to share this calendar with everyone in the company, the general Internet, specific people, or some combination therein.
An important item you’ll see is the ability for people to share with the general Internet. You can control in the administrative panel how much information is shared with the general Internet if a user creates a calendar and decides to do this. Access the settings by going back to the control panel and clicking “Calendar†and not the URL below it.
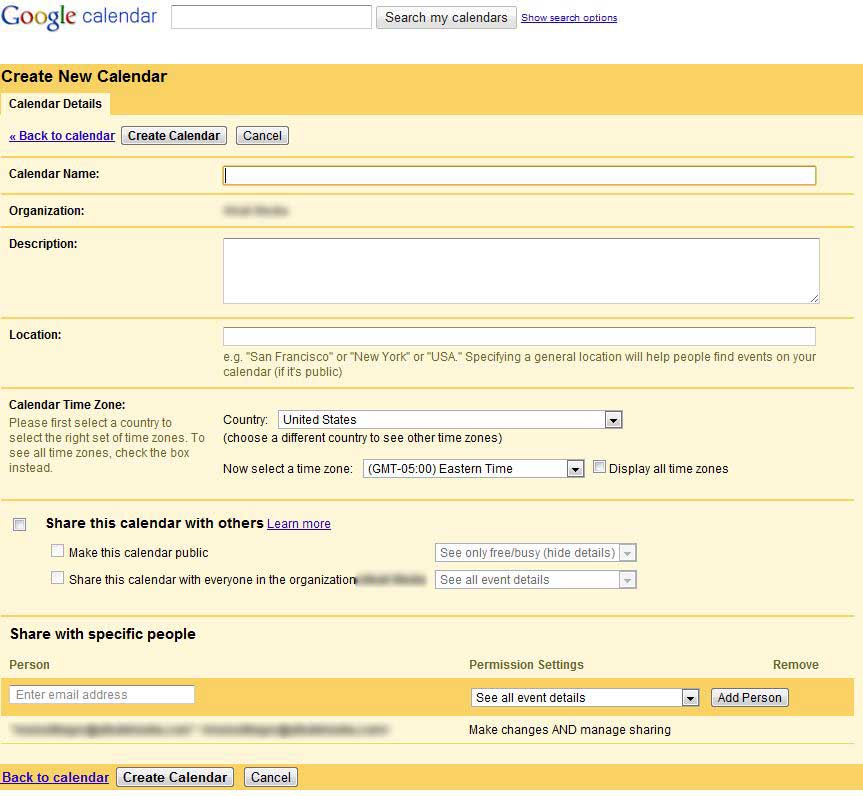
An example of what adding a calendar looks like.
Google by default makes it so only free/busy information and no event details are shared. I would personally prefer to just be able to disable sharing with the general Internet, but it is what it is.
Once everything is set up with sharing, creating the calendar sends emails to everyone it has been shared to. The new calendar will show up under the “Other Calendars†section in the actual calendar web view.
Users can also join the calendar themselves if they only need read access to the calendar. This is accomplished by emailing the URL to everyone interested. The URL for the calendar is found by going into the Calendar settings, which is found when you click on the down arrow next to the Calendar’s name in the “My Calendar†section. Click the ICAL button in the Private Address section, and copy the displayed URL.
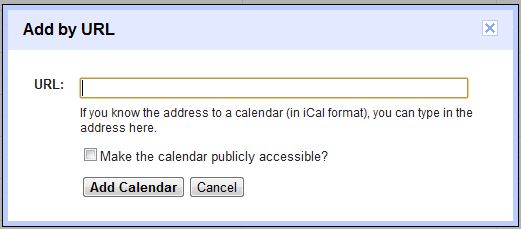
The popup of adding a calendar with a URL seen by end users.
Recipients can then add this URL by clicking the Add button in the “Other Calendars†section. This will pop up a menu where they can select “Add by URL†which brings up a pop-up where they can add the URL. They can also choose here to make the calendar publicly shared, which again is controlled by your sharing options set up in the administrative section.
Google also allows for calendar delegation, meaning people can create events on your calendar for you. This happens when you share a calendar with a specific person and assign them the privilege of “Make changes AND manage sharingâ€. When creating events on someone else’s calendar, the user will need to make sure you select the proper calendar in the event creation screen, or else the event won’t show up on the correct calendar.
Contact Sharing
Contact sharing is equivalent to the global address book. Users created on the domain automatically show up in the list. Users who have been suspended will be removed from the list. Anyone in the global address book will show up in the auto-complete fields in Email and Calendar when a user is typing in the name. They also show up in the Contacts Manager , under all contacts.
Integrating additional contacts that are not part of the domain requires building a script using the Profile API. This functionality is only available to Google Apps for Business or Education members, so we’ll be skipping over this. However, more information is available in Google’s documentation and a sample Python importation script is available here.
Groups
Groups are Google’s version of mailing lists, but with some neat twists. In Groups, you have all of what you might expect from a groupware suite: fine-grained control over who can post, external and internal addresses, spam mitigation, including groups in other groups, etc.
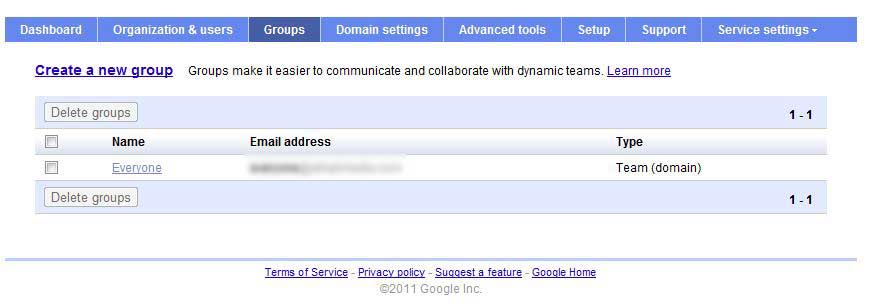
The basic groups dashboard from the admin panel.
Groups are set up by the domain administrator. The administrator chooses the default security level of groups, and can then change an individual group’s security level. This determines who can post to a group and who can view the member list in the group.
Options included in this are: Team which allows anyone in the domain to post (can also allow anyone on the internet to post), Announcement-only which prevents general members from posting or viewing the member list, Restricted which allows ONLY members to post and view the list, or you can set up a custom group.
Groups can then also be used for Calendar invitations, Documents, and Sites. When added to these services, Groups are treated as if they are a user, and any permissions given or changed for the group will be the permissions for the users the group contains.
Data Migration
Data Migration is probably the biggest headache for any administrator, and presents probably the greatest technical challenge. Google makes it fairly painless, but its still not exactly straightforward.
Migration is only available for users using Google Apps for Business or Education, so I did not personally go through this on my domain set up. Looking at the documentation though, Microsoft Exchange is the best supported platform for migration, followed by Lotus Notes. Google has built specific tools for both suites to export calendar, email, and contacts. Inboxes on servers like Dovecot, Cyrus, and others are imported by feeding Google a CSV with all the usernames and passwords of the accounts. This isn’t entirely straightforward or secure, so for these installations I would probably look into a user-managed migration
Note that user-managed migration is only available for Outlook 2003 or 2007 email clients, and once again requires a Google Apps for Business or Education account. The plugin for Outlook will synchronize all the email, contacts, and calendars available into Google Apps. The adminstrator will have to make sure to enable the proper synchronization items in the backend so uploading email in bulk from clients is supported. At this point Outlook will be fully integrated and the user can keep using Outlook or switch to the web interface. Using both is also supported.
Conclusion
We have now successfully set up all the nitty-gritty items that users will use on a day to day basis. Stay tuned for Part three where we walk you through setting up different email clients, mobile devices, configuring Postini, and finally launching!
