Introduction

| At a Glance | |
|---|---|
| Product | Lantronix xPrintServer Home Edition [XPS1002HM-01-S] |
| Summary | Hardware print server to enable printing from iOS devices to USB or network printers |
| Pros | • Supports up to 2 Network printers • Supports up to 8 USB printers (USB hub required) • Printer support for over 4000 printer models • Autoscan discovers printers and downloads drivers automatically • Good phone support with limited wait time |
| Cons | • Limited control of print functions from iOS device • Difficult to add unsupported printers • Kodak AIO printers not supported |
I’m a relatively new owner of an iPad. I’ve come to learn that some tasks are quite simple on an iOS device, and other tasks are almost impossible, or frustrating at the minimum. The lack of access to the iOS file system, readily available on an Android device, makes me crazy, but that’s fodder for a rant at another time.
What I have found surprising is that printing from an iOS device can be an equally challenging and frustrating experience. Printing shouldn’t be difficult, but as I discovered, it usually is. From what I’ve learned, you only have a few choices if you want to print from an iOS device:
- Buy an AirPrint compatible printer. If you’re in the market for a new printer anyway and need to print from an iOS device, you’d be crazy not to look into one that has AirPrint capabilities. But there aren’t too many printers that have that built in. I checked Apple’s web site and there were only 15 AirPrint-capable printers listed.
- Buy print server software and install it on one of your computers that’s on the same network as your iOS device. This has the disadvantage of needing a computer turned on with the software always loaded when you want to print. I tried a couple of software-based solutions and found them disappointing.
- Email a document from your iOS device to yourself and then print it from your desktop. That sort of takes the convenience factor out of your portable device, doesn’t it?
- Email a document to an EPrint-enabled printer
I had just about resigned myself to not printing from my iPad until I attended a recent press event in New York City. There, I discovered the Lantronix xPrintServer products. The xPrintServer that I am reviewing today is a small hardware-based print server that promises plug and play print functionality for iOS devices. Was this the solution I was looking for?
Product Tour and Setup
There are actually two xPrintServer models, the Home Edition and the recently re-launched Office Edition. For this review, I’ll be looking at the Home Edition. Both products ship in the same white plastic case – the difference is in the firmware, the number of supported network printers and enterprise management features.
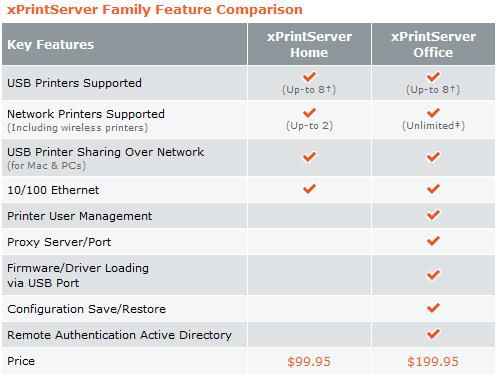
Lantronix xPrintServer Product Comparison
Setup of the xPrintServer is very simple. The figure below shows that you can either print to a network printer (connected wired or wirelessly) or to an attached USB printer. The quick start guide walks you through the steps required for your device to print to a USB printer plugged into the xPrintServer. For Window-based computers, you’ll need to download and install Bonjour from Apple. More detailed instructions are available in the user guide that you can download from Lantronix. Of course, for network printers, you’ve probably already installed the native print drivers for your printer on your computer, so no additional configuration changes are required.

XprtintServer Home Edition Setup
When you connect the xPrint server to your network, and optionally to a USB printer and plug it in, the device auto discovers all of the printers on your local network as well as the attached USB printer. Your network will need to have an active internet connection, because the xPrintServer automatically downloads and installs print drivers for each discovered printer. If all goes well, you’ll be printing from your iPad in a matter of minutes. On your iOS device, within your current application, just select the “arrow” or whatever icon the app uses for export. Select “Print” and a list of available discovered printers should appear.
A Glitch
For my initial testing, I plugged the xPrintServer into my home network, hoping that it would live up to its “plug and print” promise. After waiting for a few minutes, I tried to print from my iPad, but no printer was discovered. Unfortunately, my Kodak ESP 7250 AIO printer is not on Lantronix’ supported printer list.
In fact, when I checked Lantronix’ supported printer list, I discovered only seven Kodak printers, three of which were printer docks for cameras. Neither the Kodak ESP series nor Hero Series AIO printers are currently supported. However, Lantronix does support more than 4,000 printers, which is 90% of the legacy printers out there. But your printer may be in that 10%, so I’d strongly recommend that you check the supported printer list before you buy an xPrintServer.
Why not Kodak printers? Well, Lantronix primarily supports printers that support PCL, Postscript, SPL, and ESC/P. I was told by a Lantronix representative that Kodak printers are “GDI Printers” (Graphical Device Interface). GDI is used by most Windows applications to display images on a monitor. So when printing from a Windows application to a GDI printer, there is no need to convert the output to another format such as PostScript or PCL. GDI printers are sometimes called host-based printers because they rely on the host computer to rasterize pages.
Host-based printers, especially Kodak’s, require very large drivers that consume a lot of system resources, which is why Lantronix can’t really support them on the xPrintServer.
If your printer isn’t on the supported list, you still may be able to use it with the xPrintServer if it supports JetDirect/AppSocket, LPD, or IPP. You can manually configure it by logging into the xPrintServer’s browser-based interface. If you don’t know the IP address of your xPrintServer, Lantronix provides a nice “Find My xPrintServer” utility on its web site. Just type in the XprintServer’s serial number (the MAC address) and the utility will redirect your browser to the device’s login page. I tried the utility and it successfully found the xPrintSrver on my local network.
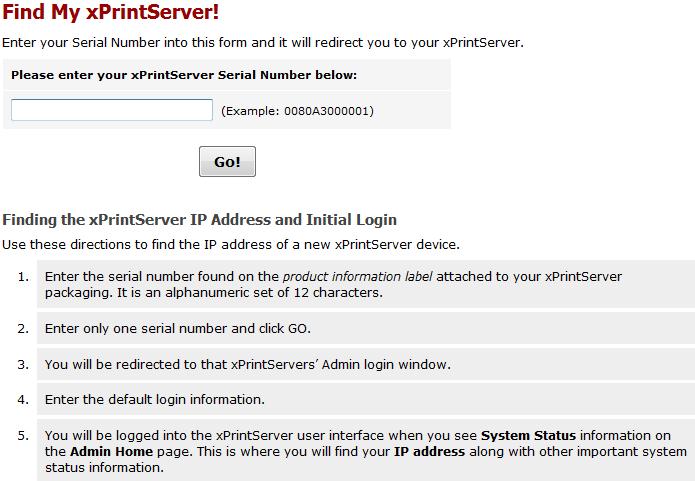
Lantronix “Find my xPrintServer” utility
Hands On
When you log into the xPrintServer, you land at the home page shown below. You can configure the global properties for each discovered printer by clicking on the Printers tab.
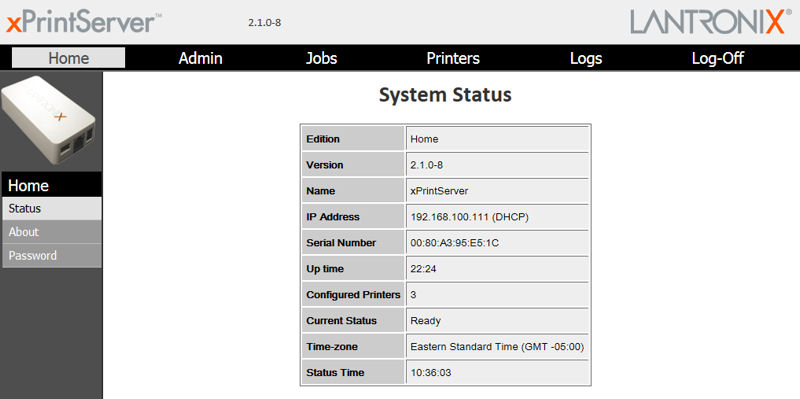
xPrintServer Admin Home Page
For each printer, the configurable global properties are a function of the printer’s capabilities that are defined in the print driver downloaded from Lantronix. Just click on one of the printers to select it, then click on the “gear” setup icon. Check out the gallery below for some typical configurable options.

Click on the "gear" icon and select "Set Printer Options" to configure.

General options

Booklet printing options

Finishing Options

Color options

JCL Tab

Options installed

General Options

Port Monitor
Even though the xPrintServer didn’t find my Kodak printer, I didn’t want to give up on the xPrintServer. So I took it to a client’s office and, with their permission, plugged it into their network and also connected my iPad to their wireless network.
After waiting for a couple of minutes for the network printers to be discovered and their corresponding drivers to be downloaded and installed, I opened Pages on the iPad and clicked on the wrench to open the printer dialogue. The image below shows that an HP LaserJet CP1525nw as well as a Kyocera CS 3050ci were discovered.

Network Printers Discovered
To test each printer, I decided that I would print a web page, print a ten page review that I had previously written for SmallNetBuilder using the Pages application and print from within the iPad Note application. For each printer, I tried printing using any of the client side (iPad) configurable options. Since the xPrintServer had discovered both network printers and had installed drivers for both, I figured that I was coming down the home stretch. I was wrong.
First, the bad news. Nothing that I tried to print to the HP LaserJet CP1525nw printed successfully. For each print job that I submitted, the printer appeared to be receiving the job, but generated an “out of memory” error. Even the smallest job, a single page “Pages” document in B&W failed to print.
I believe that this was related to the printer driver defaulting to Postscript. I later called Lantronix tech support, which was very helpful. The tech I spoke with told me for cases like this, I could manually install the generic HP Color LaserJet PCL6 driver, which would likely solve the problem. I didn’t make a second trip to my client’s office to test this, however.
I’m happy to report that everything that I tried to print to the Kyocera CS3050c1 printed perfectly. The colors looked good and all local options, such as printing single sided or duplex or printing specified ranges (see images below) worked as expected. For this printer, the xPrintServer was truly a “plug and print” experience.
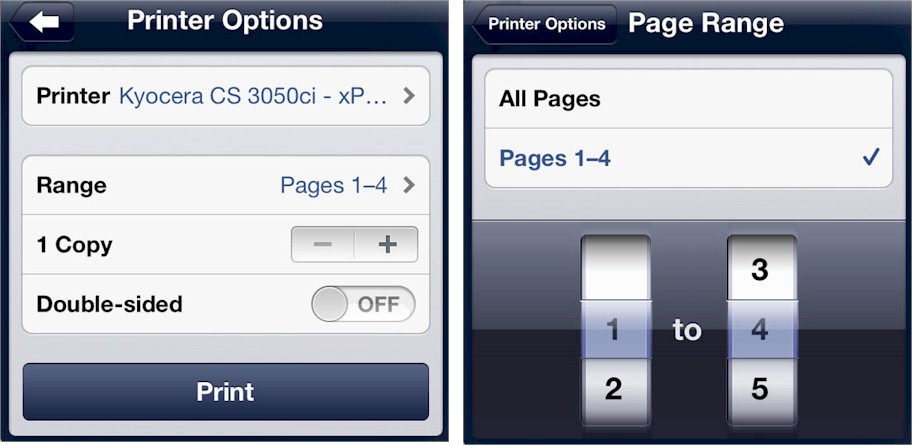
Kyocera CS 3050ci Printer Options and Page Range on iPad
Closing Thoughts
I like the idea of a hardware print server. For me, it makes economic sense to try to get a few more years out of a printer before I retire it. Unfortunately, it doesn’t look like xPrintServer support for Kodak printers will be forthcoming any time soon. And since Kodak has filed for bankruptcy and is shedding its printer products, I’m guessing that I’m stuck with an orphaned product – at least as far as iOS printing is concerned. Kodak will still sell ink, I’m sure (I hope?).
From a business standpoint, the xPrintServer also makes a lot of sense. Many companies are equipping their employees with iPads to improve productivity. In those environments, it’s likely that iPad-toting employees will want/need to print. Rather than buying all new network printers, a modest investment in a few Office Edition xPrintServers could inexpensively extend the usability of quite a few printers. If you check the supported printer list, you’ll also find many office-grade printers, including numerous models from HP, Brother, Lexmark, Xerox and others.
There are some limitations to printing from an iOS device, but I suspect that these are related to iOS, not the xPrintServer. For example, if you are printing to a color printer from an iPad, you can’t choose to print in black and white, nor can you select a paper source. It also looks like your printer options are limited to single sided/two sided printing (if the printer supports duplexing) and printing a selected a range of pages. Still, for home users and most office users, these will be plenty of options.
While I had a mixed experience with the xPrintServer, I was able to experience a “plug and print” setup in an office environment. So I can see that there is a lot of potential for the product if your printer is supported. Your best bet is to confirm that your printer is on the supported printer list. If it is, buy one and give it a shot. If it doesn’t work, most online e-tailers have reasonable return policies. When an xPrintServer does work, it’s magic!
