
| At a glance | |
|---|---|
| Product | Western Digital My Cloud (WDBCTL0020HWT) [Website] |
| Summary | Single-drive home NAS with personal cloud and media serving features. Replaces My Book Live with revamped hardware & software |
| Pros | • Freshened interface • USB 3.0 for expanded storage • Easy remote access without port forwarding • 3 licenses for Smartware Pro backup software • Apple Time Machine backup • NAS snapshot backups |
| Cons | • All-or-nothing for NAS backup • Java-based web browser access can be frustrating • No support for iCloud or SugarSync |
Typical Price: $300 Buy From Amazon
Introduction
Many of the products that we review now have the word “Cloud” as part of their product name. And we’re not just talking about NASes. Routers are also heavily betting on cloud capabilities, too.
This trend isn’t surprising.. According to NPD Group data cited in Western Digital’s press release for the new My Cloud NAS, the current U.S. household owns an average of 5.7 connected devices. The same press release also noted that research firm Gartner “estimates that the average household will own approximately 3.3 terabytes (TB) of digital content by 2016”.
The bottom line is that people have more content and they want to share it with more people. While cloud storage services such as Dropbox have been around for years, people quickly find they use up their free 2 GB or 5 GB space and are looking at having to purchase additional storage. Dropbox, for example, charges $99.00/year for 100 GB. What people really want is access to all of their “stuff”, and they want it for free. That’s what Western Digital promises that the new My Cloud NAS will deliver.
The new My Cloud replaces the WD My Book Live that Tim reviewed in October, 2010. More recently Tim reviewed the My Book Live Duo along with WD2go that improved on remote access capabilities. In fact, if you compare the images in the WD2go review with those in this review, you’ll notice that they look strikingly similar. While there are new Android and iOS apps, the functions appear to be the same, but with a new fresher look. Likewise, the admin UI on the My Cloud NAS has been refreshed and is easier to use.
The My Cloud keeps the same vertical format found on most WD desktop and NAS products. However, the color has been changed to a stylish white with a brushed metal band that wraps around the corner on the front right side of the product. The top, rear and bottom of the device is perforated metal that serves as a heat sink and provides ventilation.
The front of the device, shown above, has just a single LED indicator. Using a multi-color LED, WD has been able to provide a lot of status by using a combination of color and blink/solid states.
The chart below summarizes the status reported by the front panel indicator.

WD My Cloud front panel status indicator chart
The callout image below shows the rear panel of My Cloud.

WD My Cloud rear panel callout
I especially like that the Gigabit Ethernet port has both an activity indicator as well as a multi-color LED to indicate link speed. The indicators are summarized in the table below:

WD My Cloud Ethernet LED indicators
Our review unit, a 2 TB My Cloud, lists for $149.99. A 3 TB My Cloud is also shipping with a list price of $179.99. In November, WD will start shipping a 4 TB model listing at $249.99. ![]()
Inside
My Cloud uses a Mindspeed Comcerto 2000 (M86261G-12) dual-core ARM Cortex-A9 Communication Processor running at 650 MHz. The Gigabit Ethernet port is a Broadcom BCM54612E Gigabit Ethernet Transceiver. There is no indication on the Broadcom website whether the chip supports jumbo frames. But if it does, that feature wasn’t revealed in the UI.
Other components include 256 MB of Samsung K4B2G1646E DDR3 RAM and 512 MB of Winbound 25X40CL flash. The drive is a WD Red 2 TB (WD20EFRX).
My Cloud relies on air convection for cooling – there is no fan. As such, it runs very quitely and the only noise you hear is that of the WD Red drive. The image below shows the drive mounted on top of the PCB.

WD My Cloud internal showing 2TB WD Red NAS drive
The photo below shows the component side of the PCB. The Comcerto SoC is located right in the center of the board.
My Cloud PCB component side
Features
The feature set, for the most part, is the same as found on the WD My Book Live Duo. As with that device, the My Cloud lacks Windows Domain / AC support, USB drive copy, printer sharing and jumbo frame controls. You can, however, attach a powered USB hub to the single USB 3.0 port to connect up to 7 devices. Here’s the list of features on the My Cloud:
- SMB/CIFS network filesystems
- AFP ( for Apple Time Machine)
- NFS (only to default Public mount)
- FTP server
- Snapshot (“safepoint”) backup
- Apple Time Machine target
- UPnP Certified AV/DLNA 1.5 Media Server (Twonky 7)
- iTunes Server
- SmartWare for Windows bundled client backup application, unlimited licenses (local network). 3 licenses for SmartWare Pro also included
- User level permissions (no groups, no quotas)
- HTTP web administration (no HTTPS)
- Email alerts (w/ built-in SMTP service for no-hassle setup)
- Remote access to shares via WDMycloud service
- WD Photos photo viewer app for iOS, and Android (requires WDmycloud service)
- My Cloud Mobile App for iOS, Android and Windows Phone
The new web-based user interface, shown below, has a horizontal row of menu tabs running across the top of the screen, device status in the center of the screen, and shortcuts to commonly accessed actions, such as Add Cloud Devices, Add Users, etc., across the bottom.

My Cloud home page
The Users menu lets you add or manage users. You can grant users remote access by including their e-mail address. Directions will be e-mailed to the new user with directions for creating a WDMyCloud.com login.
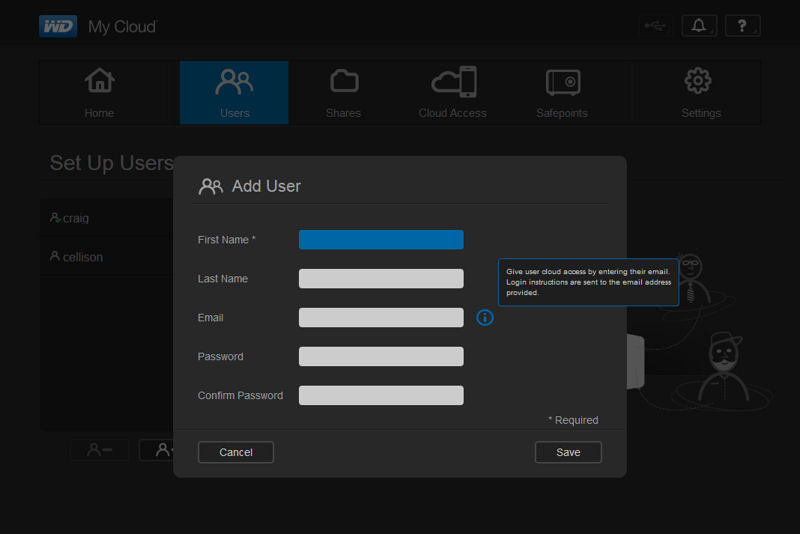
WD MyCloud Users menu
Features – more
The Shares menu lets you create or delete shares, designate a share for public access, and enable Media Serving on the selected share. If Public Access for a share is turned off, you can grant individual users full, read only or deny access.

WD MyCloud Shares menu
The Cloud Access menu shows you the connection status of your My Cloud NAS. You can also manage each user’s access to the cloud. In the center of the screen, you can update the login email, resend the registration email or delete the user’s remote access.
Below, you can see that there are currently three connected cloud devices accessing My Cloud for user “cellison”. The “Get Code” button generates a 12 digit activation code that can be used to link devices to a user’s My Cloud account. The 12 digit code expires after 48 hours if not used.

WD My Cloud Cloud Access menu
The “Safepoints” feature in the My Cloud was first introduced in the WD My Book Live. It remains unchanged, though the user interface has been updated to match the My Cloud’s new style. A Safepoint is a whole-drive snapshot of your NAS that can be taken on demand or on a scheduled basis. Safepoints can be incrementally updated manually or automatically daily, weekly, or monthly. Safepoints can be stored on an attached USB drive or to any network share.
I’ve created a gallery to show each step in creating a Safepoint backup. For my test, the Safepoint was backed up onto a ReadyNAS share. Both NASes were connected with Gigabit Ethernet. The 93 GB Safepoint took four hours and fifteen minutes for a rate of about 6 MB/sec. The last image in the gallery shows that the files were stored in their original format on the target share.

Create, update or recover from a Safepoint

Choose either a locally connected USB drive or Scan the local network for available shares

Devices and workgroup discovered

Device and share selected. Login credentials were provided for the selected share (not shown)

Create a name and optionally a description. You can also enable auto update, if desired.

You can start your Safepoint backup immediately or defer it.

Choices for creating later

An indicator shows the Safepoint Progress

You have the uption of updating the selected Safepoint now or of scheduling an Auto Update.

This shows the file structure on the target share. Files are stored in their original file format.
The Settings menu has six sub menus. For the sake of completeness, I have included a short gallery showing each of the screens. Most of the choices are self-explanatory.

Create, update or recover from a Safepoint

Choose either a locally connected USB drive or Scan the local network for available shares

Devices and workgroup discovered

Device and share selected. Login credentials were provided for the selected share (not shown)

Create a name and optionally a description. You can also enable auto update, if desired.

You can start your Safepoint backup immediately or defer it.

Choices for creating later

An indicator shows the Safepoint Progress

You have the uption of updating the selected Safepoint now or of scheduling an Auto Update.

This shows the file structure on the target share. Files are stored in their original file format.
Hands On
Of course, the whole idea behind buying a device with Personal Cloud features is to access the device remotely. Each person accessing the My Cloud NAS remotely needs to have a WD MyCloud.com account. Setting up remote access is very easy. WD does all of the hard work of connectivity behind the scenes.
If your router supports UPnP and it is enabled, My Cloud will automatically open ports. If it can’t open the required ports, it will establish a relay connection. The help box in the Cloud Access Connection Options explains this as shown below:

Cloud Access Connection Options
If you want to access content on your My Cloud via web browser, the browser must support Java. This leaves out mobile devices like the iPad and Android-based devices, but there are apps for them that I’ll get to shortly.
On my first attempt at browser-based access, I got all the way through the login screens and authenticated with my NAS credentials. But when the browser tried to display my shares, I got a Java error message. I installed Version 7 update 40, but continued to have problems with all of my browsers on my Windows 7 computer. (Firefox, 24.0, IE 9.08 and Chrome 30.0) Subsequent uninstallations and reinstallations of Java didn’t get Java properly installed on my computer, so I never got to experience the browser-based access to My Cloud on the Windows platform. I realize that the problems are related to Java, not to Western Digital, but many people don’t run Java in their browsers.
I had better luck with my Mac. I installed Java Version 7 Update 40 and was able to successfully connect with both Firefox and Safari to the My Cloud. After logging in, my shares were available to be mounted in the Finder.The screenshot below shows the Public folders on the My Cloud and my Mac. This made for a seamless drag-and-drop experience.

WD My Cloud Browser based access opens shares in the Mac finder
DLNA/iTunes
I loaded the My Cloud test NAS with 6046 music tracks, 12467 pictures and 188 videos. The Twonky Version 7.2.3 server had no problems indexing them. I tested the server using my standard WDTV Live media streamer. Videos, music and photos all played back as expected.
Some NASes that I’ve tested have had problems playing photos. They also stream thumbnails that the NAS has generated, and those, as expected, pixelate when displayed full screen. I’m happy to report that the My Cloud didn’t have that problem, and played only high resolution images.
The iTunes server also worked as expected. It appeared on both the Mac and Windows versions of iTunes. I did have one small issue that I’ve seen on other NASes: The iTunes server dropped offline once. I just restarted the server from within the UI and that solved the problem. The image below shows iTunes on my Mac playing back music from the My Cloud iTunes server.

iTunes playing music from the My Cloud iTunes Server
Time Machine
I also tested the Time Machine backup feature. With Mac Backups enabled (by default) on the Settings General menu, the default volume for the backups is named TimeMachineBackup, but you can select any share. I mounted that volume using AFP and Time Machine on my Mac had no problem creating a backup.

Time Machine backup in progress using a sharre on the My Cloud NAS
My Cloud App
Testing Note: All testing on each platform for each app was performed both on my local network as well as a remote public access network. Thankfully, some restaurants are close to public Wi-Fi hotspots sponsored by local cable companies. The only real difference as compared to the LAN-based testing was the download/upload speeds. I didn’t experience any connectivity issues.
For mobile devices, Western Digital supplies platform-specific apps. My Cloud, an application that provides access to your files and will play media from your My Cloud NAS on your mobile device, is available for iOS, Android and Windows Phone. WD Photos, a more robust application specifically designed to provide more options for viewing photos, is available only for iOS and Android.
After downloading and installing each of the apps from the respective stores, users can initially connect to the My Cloud NAS by logging in with the email that they used to register the WDMyCloud.com account. Or you can manually add your NAS using a 12-digit authorization code generated by the administrator.
The My Cloud app has a similar look and feel of the WD 2go app that Tim covered in his review. I installed the app on my Nexus tablet, Razr Maxx phone and iPad. The apps on all three platforms connected immediately to the My Cloud NAS. I also connected the app on the Nexus and the iPad to Dropbox. WD My Cloud also supports Google Drive and SkyDrive. It would be nice if WD had included support for additional cloud services such as iCloud and SugarSync.
The apps on the different platforms have a very similar look and feel. Of course, there will be some differences due to the differences in the mobile platform itself. For example, the My Cloud app has some additional write/copy features on the Android version that are not found in the iOS version. Users can upload from or directly to the SD card. Any file available on any of the devices (My Cloud, Dropbox, etc.) can be saved to the SD card. The image below shows the My Cloud landing page for both the Android (left) and iPad (right) platforms.

My Cloud app on Nexus 7 (left) and iPad (right)
I played some music files on both platforms. Neither had a very fancy presentation. My Nexus 7 did, however, present me with a choice of music players installed on the device. In the screenshot below, I was playing the same song on both devices at the same time. There was about a 2 second difference in the play start times but both devices played the music properly.

My Cloud app playing music on Nexus 7 (left) and iPad (right)
Similarly, I was able to select multiple files and cut and paste from the My Cloud NAS to my Dropbox account. You’ll note that there are some UI differences here. On the iPad, the selection boxes are in the left pane. On the Nexus 7, the boxes are in the right pane – mostly obscured by the Device popup box.

Select, cut and paste on Nexus 7 (left) and iPad (right)
Of course there are differences due screen size. The image below shows the photo viewer in the My Cloud apps. The Android device (left) doesn’t have a preview of the image like the iPad does. If you select the same image, the image immediately shows full screen. The iPad gives you a preview, which, if you click on it, goes to full screen. Both platforms support a slide show, and both let you choose “HD” which downloads the full size image.

My Cloud photo viewer on Nexus 7 (left) and iPad (right)
WD Photos App
The WD Photos app definitely has a new look compared to the one that Tim reviewed. One new feature is thumbnails for albums and album art. In the album view, album thumbnails will periodically update with new images from within the album. On the old ersion of WD Photos, there was a restriction as to where you could place your photos. You were restricted to to the Public\Shared Pictures directory. That restriction has been eliminated in the new version.
With the beefier processor, WD claims that transcoding photos on the My Cloud NAS is significantly faster. One feature, available only in the Android version of the WD Photos app is auto-upload. After the initial setup, new photos from the Android’s camera roll will be automatically uploaded to your My Cloud NAS. This feature can be set to Wi-Fi only or Wi-Fi and data plan.
The image below shows the landing page for WD Photos on the Android (left) and iPad (right) platforms.

WD Photos landing page for Android (left) and iPad (right)
The WD Photos app adds some features not found in the My Cloud app. You can sort on name or date in ascending or descending order. You can also search using a date filter. For slideshows, you can choose from one of four slide transitions (cube, pan and zoom, fade and page curl) and set the slideshow duration.
On both platforms, you can directly access your locally stored photos, select one or more photos and upload them directly to your My Cloud. Both platforms also provide a choice of three views: folder; album; and thumbnail. The screenshot below shows the folder view on each platform. Obviously, with the larger screen, the iPad has the advantage over the Nexus. More thumbnails fit and there’s room for more icons like those at the bottom and top of the screen.

WD Photos folder view for Android (left) and iPad (right)
Desktop Apps
WD also provides desktop applications for both Windows and MacOS. The Windows version of the app shown below isn’t much ot look at, but provides drag-and-drop functionality between Windows Explorer and the app. The MacOS app has the same look and feel as the WD My Cloud desktop for Windows App.

WD My Cloud desktop for Windows App
Performance
My Cloud was tested with its factory-installed v03.01.03-127 firmware using our standard NAS test process to run tests. Results are shown below in the Benchmark Summary.

WD My Cloud Benchmark Summary
To see how the My Cloud NAS fared against other single drive NASs, I filtered the results for single drive devices and then generated charts for File Copy Read and File Copy Write performance. The results were somewhat surprising.
For File Copy Read, My Cloud came in sixth at 62.5 MB/s compared to the chart topper – the QNAP Turbo NAS (TS-112) at 78.6 MB/s. My Cloud’s predecessor, the My Book Live, actually was about 25% faster that its replacement.

WD My Cloud File Copy Read Performance
Performance – more
For the File Copy Write test, the results were completely different. Not only did My Cloud top the charts at 50.6 MB/s, it bested its My Book Live sibling by 15%.

WD My Cloud File Copy Write Performance
Ranking
As noted in the Buffalo TS3400 review, we have switched to classless ranking for NASes. Shown below is the Ranker Performance summary for the WD My Cloud. Note that this ranking is for all products tested and doesn’t relate to a particular class of processor or number of drives.
For the Total NAS ranking as well as for write benchmarks, it ranked #54 out of a total of 67 products tested. Relatively low read scores undoubtedly dragged down the overall ranking. And, bear in mind, that its price is on the low end of the NAS spectrum.

WD My Cloud NAS Ranking
If you filter the NAS ranker for single drive devices, you’ll see that the My Cloud ranks fifth out of eleven. It is just narrowly edged out by the #4 ranked WD My Book Live that it replaces. The top three ranked single-drive NASes are BYOD QNAP devices, which, with the additional cost of a 2 TB drive added, would make them significantly more expensive than the My Cloud.

NAS ranker filtered for single drive systems
Closing Thoughts
WD is in the process of phasing out WD2go. But WD2go users can update to the free My Cloud app. The good news is that the My Cloud app is backward-compatible with My Book Live and older products. WD2go isn’t completely gone, however. When you go to www.WDMyCloud.com, you currently get redirected to the WD2go site. I imagine that will be changing soon.
Behind the scenes, Western Digital has completely redesigned the architecture of the base operating system and the cloud service. They claim that the new architecture allows for faster response to queries from the mobile apps including delivering thumbnails for photos and music artwork. Indeed, in my remote testing of the My Cloud NAS, responses were surprisingly quick.
The newly designed interface is certainly an improvement from the older UI found on the My Book Duo Live. As with its predecessor, setup is extremely easy. The upgrade of the DLNA media server to Twonky Version 7 made for a great experience on my DLNA streamer. Most importantly, WD has taken all of the hard work out of remote access with an architecture that works even if UPnP has been disabled on your router or if you have multiple levels of NAT. The latter will be welcome news to folks who have a combination modem / router that can’t be set to bridge mode.
My only real complaint is with browser-based access. I spent far more time installing/uninstalling/reinstalling Java on multiple platforms and activating plug-ins in multiple browsers than I did setting up the My Cloud NAS. If only there were a way to provide browser-based access without using Java, I could have finished this review much more quickly.
With a list price of $149.99 for the 2 TB flavor, Western Digitial is, as usual, very aggressive on pricing. If you’re looking for a single-drive NAS with great remote access features, My Cloud is hard to beat.

