
| At a glance | |
|---|---|
| Product | Belkin WeMoSwitch + Motion (F5Z0340fc) [Website] |
| Summary | Original WeMo Wi-Fi enabled switch bundled with a short range Wi-Fi motion detector |
| Pros | • Android and iOS apps • IFTTT integration • Physical on/off switch • Scheduled events |
| Cons | • Not Wi-Fi Certified • Motion Sensor range only about 10 feet |
Typical Price: $0 Buy From Amazon
Introduction
Recently, I reviewed five Smart LED light bulbs that could help you automate your home. One of the products was the Belkin WeMo Lighting Starter Kit, which included a WeMo Link hub and two Smart LED light bulbs.
If you’ve already started down the Smart Home path with Belkin WeMo products or are thinking about it, the Belkin WeMo Switch + Motion kit could be either a logical extension to your existing WeMo infrastructure or another good way to start. Unlike the Smart LED bulbs that communicate via a Link hub using ZigBee, both the WeMo Switch and WeMo Motion Sensor are Wi-Fi only devices. You can add them anywhere you have Wi-Fi coverage in your home.
As shown in the prodct photo above, the kit includes two products: a WeMo Switch (Model F7C027fc); and a Motion Detector. The WeMo switch was one of the original products in the Belkin WeMo product line and is still available as a separate product for about $45. The kit, which includes the Motion Sensor, sells for $74, so you’re paying about $29 for adding motion sensing capabilities to your Smart Home infrastructure.
The WeMo Switch turns power on or off to its socket. It is rated at 1800 Watts, so you can control just about any appliance rated up to about 15 A. As power is turned on or off, you’ll hear a relay click. There’s a single status LED that glows solid blue if it’s connected to your Wi-Fi Network. There’s also a handy power on/off switch to manually control the outlet if you don’t have your mobile device handy.
The WeMo Motion Sensor consists of two pieces: the device that plugs into the wall containing the Wi-Fi and control circuitry; and the motion sensor tethered to the wall plug with a 6 foot cable. The sensor plugs into the back of the wall unit with what appears to be a standard 3.5mm stereo plug. If the 6 foot cable isn’t long enough, you might be able to extend it with a stereo audio extension cable, but I didn’t try that out. The sensor has a single blue LED that blinks to indicate motion has been detected. The blue LED also shines through the translucent plastic located on the top of the sensor. The component plugged into the wall has a single status LED that functions just like the status LED on the WeMo Switch.
Both devices that plug into power outlets share a common shape. The WeMo switch plugs into a standard three-pronged outlet. The WeMo motion sensor does not have the grounding pin. The plug is offset so that you can plug it into the top outlet of a standard duplex outlet and still have use of the lower outlet.

Neither the Belkin WeMo switch nor the Wemo Motion Sensor block the bottom plug
Setup
Set up for the WeMo Switch and Motion Sensor follow the same steps. In fact, all the WeMo devices could, for the most part, use the same quick start guide. For these two products the steps are:
-
Step 1: Plug the device into an outlet which is within range of your Wi-Fi network
-
Step 2: Download and install the latest WeMo App.
-
Step 3: In settings, select Wi-Fi. Connect to the WeMo network. The WeMo network will be named WeMo.XXX where XXX is the last three digits of the Device ID. For the Motion Sensor, the wireless network name was WeMo.A06
-
Step 4: Launch the WeMo App to complete the setup. If you have previously set up other WeMo devices on your Wi-Fi network and have elected to save your credentials, the setup program will automatically attempt to connect to that network. Most likely, the next message you’ll see is that setup is complete.
- Step 5: You may be prompted to update the firmware of the devices.
Hands On
I had previously installed the latest WeMo app on multiple devices when I reviewed the Belkin Smart LEDs and had instructed the software to remember my Wi-Fi network credentials. After connecting to the Wemo.XXX setup network, there was just a brief pause while it disconnected from the setup network and connected to my network. Both the Switch and Motion Sensor required firmware upgrades, but both easily installed from within the WeMo app. Both devices appeared, in alphabetical order, on the landing page.

Belkin WeMo application landing page (Devices)
I named the WeMo Switch “Italian Lamp” to identify the switch with a familiar name. The switch is a fairly dumb device – you can either turn it on or off by tapping the power icon on the right. The Motion Sensor defaults to “WeMo Motion”, but I also renamed it with a familiar name indicating the location (“Living Room motion sensor”) as you’ll see in other slides. The motion sensor has a dynamic message line. It will indicate either “no motion” or, as shown above, “Oooh, I sense motion!” as shown above. The motion detection LED on the device only stays on for a couple of seconds and the message in the application returns to displaying “No motion” a few seconds after motion is no longer detected.
The Motion Sensor has a specified range of 10 feet. I actually determined that the range was about 10 feet before I even read the specifications. Depending on the size of the room, the range isn’t adequate to cover the entire room as you might want to do if this were part of a security system. But it’s more than adequate for turning on a light when you enter the room if you’re careful where you place the sensor. I did note that it wasn’t sensitive enough to reliably detect my front door opening which is about 17 feet away.
If you are looking for a full room motion sensor, Belkin introduced the WeMo Room Motion Sensor at CES in January. It is expected to be available in the second half of the year. It will work with the WeMo link hub included with the Smart LED starter kit.
If you are already familiar with WeMo, when you switch to the rules page after installing the motion sensor, you’ll see that options, previously grayed out, are now available. The image below shows the Rules tab before installing the motion sensor (l) and after (r). The new options are to “control a device with motion”, or “get notified with motion”. We’ll go into each of those options in a little more detail.

Belkin WeMo Rules menu
CONTROL A DEVICE With Motion
Creating a rule that triggers on motion is pretty simple. Tap the “With Motion” icon (shown enabled on the right screen above). By default, the Motion Sensor is checked. You have the option of controlling any or all of your devices. Your options are “Off”, or “On then…”. Off turns the device(s) off immediately. The “On Then…” options are conditional on no additional motion.
You have delay options of immediately, 1,5,10,15,30 minutes, 1 hour or don’t turn off. I wish that there had been an additional option to set a custom length of time to leave the switch on if no motion was detected. Also, the ability to flash a light a few times when motion is detected could be used to draw someone’s attention to the motion.
As with any other scheduling activity, you can set start and stop times as well as days of the week for the motion-based rule. You can use time of day or sunrise/sunset. As part of the original set up, you tell WeMo where you are, and it takes care of figuring out when sunrise/sunset occurs. The composite screenshot below shows the “on, then off if no motion” setup (l) as well as the sensor scheduling screen which shows a sunrise to sunset schedule, 7 days/week (r).
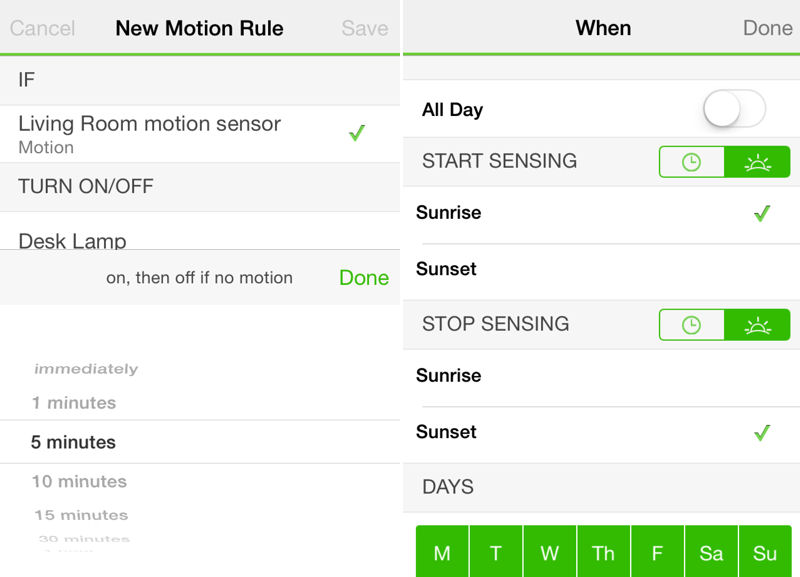
Belkin WeMo New Motion Rule and schedule
Hands On – more
As an example of motion-based scheduling, I created a rule to enable the sensor from sunset to 11:30 PM every day. If motion is detected, then the WeMo switch (Italian Lamp) turns on and stays on for an hour. If no motion is detected within the hour, the light will go out. If motion is detected, the hour timer is restarted.
I created a second rule for a night mode schedule that enables the sensor from 11:31 PM to sunrise, and sets it to turn on the WeMo switch for only 5 minutes when motion is detected. This would provide temporary lighting for the occasions that someone would walk through the room in the late evening. The screen below shows the rule summary for the first example.

Belkin Wemo Motion Rule rule summary
As with any rule, you can enable, disable or edit rules. Should you create multiple rules with time or device overlaps, WeMo is smart enough to catch the error, identify to conflicting rule, and not let you save the new rule until you have eliminated the conflict.
GET NOTIFIED – With Motion
If you want to be notified when motion is detected, but don’t want to turn anything on or off, the Get Notified with motion is the menu that you’ll use. As with all scheduled rules, you can specify when the rule should run and on which days of the week. You can customize the message that gets sent as well as how often you should be notified. The last feature is very useful – especially in areas when the motion sensor is likely to be triggered frequently.
Notifications are done through the application as well as logged within the rule. The composite screenshot below shows you the “How Often” options (12 hours and once per day / interval wouldn’t fit on the screen) (l), the motion notify rule summary, (c) and the log file (r), which is shown at the bottom of the rule. Notification is via the WeMo app only; no email or text alerts.

Belkin Wemo Get Notified With Motion screens
IFTTT
Some WeMo products support IFTTT (If This Then That). IFTTT, recently re-branded “IF”, allows you to set up simple rules or “recipes” as they are called on IFTTT’s web site. A recipe determines what action will be taken when a specific trigger occurs.
In order to use IFTTT, you need to create an account. Don’t worry, it’s free. From within the WeMo app’s “More” menu, there’s an option to “Connect to IFTTT”. When you click on that menu, you generate a registration key that’s valid for only 30 minutes. Within 30 minutes, you can register your WeMo device with IFTTT. Thereafter, your WeMo device is connected to IFTTT.
Both the WeMo Switch and the Motion Sensor are supported “triggers” that can be used with IFTTT. Other currently supported WeMo triggers include WeMo Insight Switch, WeMo Maker, and WeMo Light switch. Belkin has promised IFTTT support for the SMART LED bulbs soon.
IFTTT lets you create conditional rules based on very simple logic “If trigger, then action:” The easiest way to get a jumpstart with IFTTT is to use recipes that other people have published. Once you’ve linked devices to your IFTTT account, you can modify other published recipes or create your own. Just click on Browse and enter WeMo Switch or WeMo Motion into the search bar and you’ll find several dozen recipes for each device already created. Here’s a composite screenshot of some of the recipes available for each device.

IFTTT Published Recipes for WeMo Motion Sensor and WeMo Switch
As you can see from the sampling of published recipes above, people have gotten pretty creative. Several people have created recipes either for the Motion Sensor or the WeMo Switch to activate their Philips Hue lights. I liked the recipes that would save motion history either to Dropbox or to a spreadsheet on my Google drive.
In the previous section, I noted how the WeMo app supports only in-app notifications. IFTTT solved that problem. I created several different rules to text me if my WeMo Switch were turned on off. To test the rule, I just walked past the motion sensor while the rule was running. When the light turn on, I received a text message within about 7 seconds. Similarly, when the rule shut off the light, I got another text message – also within about 7 seconds.
Closing Thoughts
About a year ago, I reviewed my first Belkin WeMo product – The WeMo Insight Switch. The Insight switch is a “smarter” version of the switch in this review since it can provide information about how much power is flowing through the device. At the time of the review, the WeMo platform was fairly new and I experienced lots of problems – especially with the Android version of the WeMo software.
Fast forward to February 2015 when I reviewed the Belkin WeMo Lighting Starter Kit as part of a Smart Home LED roundup. My WeMo experience was very positive. I didn’t experience any issues with the WeMo app (on either iOS or Android) and the WeMo back end seemed significantly improved. So the platform has matured and improved.
The WeMo Switch and Motion Sensor seamlessly integrated into my existing WeMo environment that consisted of the Link Hub and two light bulbs from the starter kit. Both the sensor and the switch worked flawlessly and I was able to create, edit and execute rules on my iPad and multiple Android devices. The support for IFTTT on both the switch and the motion sensor is a big plus, as it fills in gaps in notification and logging functions in the native WeMo app. Most importantly, my wife likes the WeMo Switch and Motion Sensor, so it has earned a place in our living room.
Ed Note: The WeMo Switch + Motion is being phased out as stock is exhausted, with the motion sensing part of the kit replaced by the new Room Sensor that doesn’t have a ship date or price yet.
