Introduction

| At a Glance | |
|---|---|
| Product | IPEVO Skype Desktop Phone (SOLO) |
| Summary | Dedicated Skype corded desktop phone that doesn’t require a computer |
| Pros | • Simple setup • No computer required • Good sound quality (both handset and speaker phone) • Skype Certified |
| Cons | • No support for Skype Video, Text Chat or Conference calls • Doesn’t support alternative POTS line • Relatively expensive |
As an active Skype user, I’m constantly on the lookout for new Skype-related products that could change or enhance my online telephony experience. The SOLO Skype Desktop Phone from IPEVO (www.ipevo.com) is just such a product. While most Skype users still use Skype with a client installed on their computers, the SOLO is aimed at users who want the low cost of Skype with the convenience of a regular phone.
Product Tour
The SOLO is a desktop speakerphone that has a built-in Skype client. It looks much like a traditional desktop phone and features a 2.4″ (dia.) color screen that you can adjust for the best viewing angle. Just below the screen, there are two “soft” buttons whose functions correspond to icons located just above them on the screen. There’s a circular key—for four-way navigation through the menu system—with an “OK” button in the center.
Skype users will immediately recognize the red and green handset buttons for hangup/calling—they look just like the icons on the computer-based Skype client. In addition to the traditional dial pad, there are also three speed dial keys that you can define, as well as dedicated keys for Redial, Mute, Speaker, and Volume.

Figure 1: IPEVO SOLO Rear View
On the rear of the SOLO (Figure 1), there are two RJ-45 10/100 Ethernet ports—one labeled WAN and one labeled LAN. Each port has separate LEDs for link and activity. Though the instructions said to connect the WAN port directly to a cable/DSL modem, for my network, I merely plugged the WAN port into my LAN switch, and the SOLO retrieved an IP address from my router.
I was curious what would happen if I connected a computer to the LAN port. I didn’t know whether the SOLO was going to act as a simple router or not —especially since the network configuration menu had a PPPoE configuration option. It appears that the two ports are probably part of a two-port switch (IPEVO confirmed this) as the computer attached to the LAN port retrieved an IP address in the same class C subnet as the SOLO itself. That could possibly create a problem if you connected the SOLO directly to your cable/DSL modem, as most ISPs won’t pass out two IP addresses to a modem.
The rear panel also has a USB port whose function remains a mystery. There’s no documentation on the port, so I’m assuming that it’s for future use. A call to IPEVO confirmed that in the future, there will be a Wi-Fi dongle to enable the SOLO to connect wirelessly.
Noticeably missing on the rear panel is a POTS port for connecting to a traditional phone line. It would have been great if the SOLO could do double duty as a traditional desktop phone as well as a Skype phone, like the NETGEAR SPH200D (reviewed here). As it is, I now have an additional piece of hardware taking up real estate on my desk.
Setup
Whether or not you have an existing Skype account, setting up the SOLO is quite simple. By default, the SOLO is configured for DHCP, so for most home networks, you merely have to connect the WAN port on the SOLO to a LAN port on your router. The initial configuration consists of selecting a language for the menu system, setting the country and area code, as well as the time and date. Once these initial parameters are configured, you’re ready to log into your existing Skype account or to create a new account.
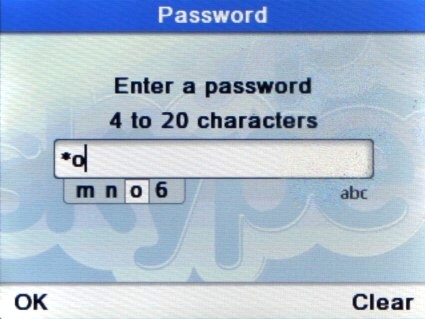
Figure 2: Text input on the SOLO Skype Desktop Phone
You input text on the SOLO Skype phone the same way that you enter text on the dial pad of a traditional cell phone. For each character you input, you press one of the ten numeric keys the appropriate number of times. In the example above (Figure 2), I was entering the letter “o,” so I pressed the “6” key three times. As I pressed the key, the drop-down box below the data field showed my current selection. To accept a character, you merely pause for a second. In the case of inputting the password, each character turns into a “*” as it’s accepted.
Once you’ve created or logged into an existing account, you’ll see the main screen that looks something like Figure 3:

Figure 3: SOLO Home Screen
This screen shows the familiar green check mark showing that you’re logged in, as well as your user name (blurred in the screenshot) and your Skype account credit balance (if you have one).
At the bottom of the home screen, you see “Menu” and “Contacts.” These two entries correspond to the “soft keys” located immediately below the screen. A tap of the soft key corresponding to “Menu” brings up the screen seen in Figure 4, below:

Figure 4: Menu on IPEVO SOLO
While the SOLO’s interface provides you access to many of the features found in the PC Skype client, you don’t have all of the options. I’ll review each menu item briefly.
Search—the search feature lets you find other Skype users by Skype user name or email address. The PC Client also allows you to search by country, city, state, language, gender, or age range (if specified in the skype user’s public profile). Still, I was able to search for contacts and add them to my contact list using the search function.
Status—This menu entry lets you change your Skype status (Offline, Skype Me, Away, Not Available, Do not disturb, and Invisible), your mood message, as well as manage your public and private profile entries.
Services—This allows you to view the status of your Skype premium services, including your current amount of credit, expiration date, Skype In, and Skype Voicemail.
Add Contact—From this menu, you can add new Skype contacts or new Skype Out phone numbers.
Setup – more
History—The SOLO History menu lets you manage your calls. You can view all, incoming, outgoing, or missed calls (shown in Figure 5), Skype Voicemail (if you’ve subscribed), and contact requests. For each of the call types, you have the option of calling, sending a voice mail, viewing details of the call, deleting the entry, viewing the profile of the caller, adding the caller to your contacts, or clearing the list.

Figure 5: Example of a missed call
Settings—This menu has the most settings of any menu on the SOLO.

Figure 6: Settings Menu on the SOLO Skype Desktop Phone
In addition to the submenus shown in Figure 6, above, if you scroll down, there are additional submenus for Network, Phone Settings (screen brightness/timeout) and Advanced (Software updates, proxy settings, and configuring Skype ports)
About—information only menu that shows the current version of software/firmware
Contacts—This menu (Figure 7) shows your contact list. Since your contact list is stored online, it is identical to what you’d see on the PC Client. Your online Skype contacts are shown at the top of the list with the corresponding Skype symbols for Online, unavailable, DND, etc. Next, your SkypeOut contacts are listed, followed by Offline Skype contacts.
Unlike the PC client that lets you check when offline contacts were last seen (hover the mouse over the offline contact), with the SOLO, you only see the offline status. For each contact, the options menu lets you call, send a voicemail (if the contact has voicemail), view their profile, rename, remove, block/unblock, add a contact, or assign to one of the three speed dial keys.

Figure 7: SOLO Contact screen showing my Skye Clients
Hands On
As you can tell from the menus and descriptions above, the SOLO is quite simple to configure and use. Though you can certainly search and add new Skype contacts using the options and the dial pad, you probably would want to populate your contacts list using the PC-based client. It’s a lot easier inputting names using a keyboard rather than a dial pad, and the search features are much more robust using the PC Client.
I made a number of calls to my Skype contacts to test voice quality. Each reported that the audio was crisp and clear, and of “communications” quality. By communications quality, I mean that the frequency response is not full fidelity—as you would get using a headset. My callers also noted that the speakerphone sounded very good with very little echo.
Final Thoughts
At $169.99 (available only through the IPEVO online storefront), the SOLO Skype Desktop phone is somewhat pricey. However, I like the fact that it’s an appliance that stays connected to Skype whether or not my computer is turned on. However, while it performs most of the functions of the Skype PC client, it’s lacking a few critical features, which, depending on how you use Skype, might disqualify it from your consideration.
First, it doesn’t support Skype Video. I’ve spent a number of enjoyable hours using Skype video to stay in touch with relatives who live “on the other coast.” With the recent improvements in the PC Skype client, the video is better than ever. Perhaps IPEVO will come out with a new model with an embedded webcam. It only makes sense, since the SOLO has a nice color screen.
Secondly, it doesn’t support Skype conference calls, while the Skype PC Client supports up to nine participants in a conference call. Using the SOLO, you also give up the Skype Chat function. Frankly, that makes sense, as chatting with a dial pad is awkward. (I know—thousands of SMS-crazed teenagers would disagree with me.) Finally, as noted previously, my “perfect Skype phone” would also include support for a POTS line so that I would only need one device on my desk for both traditional landline calls and Skype calls.
As for alternatives, the NETGEAR SPH200D (reviewed here) and Linksys CIT400 both provide “dual-mode” calling and offer the additional convenience of being cordless. In addition, they are both available from a variety of online and brick-and-mortar merchants, with current pricing as low as $120 for the CIT400 and $124 for the SPH200D.
