Introduction

| At a Glance | |
|---|---|
| Product | NETGEAR GTV100 NeoTV Prime with Google TV [Website] |
| Summary | Inexpensive Google TV box with some streaming and local media playback features mixed in |
| Pros | • DLNA support • Built-in Chrome browser supports HTML5 and flash • Plays content from USB • Works with USB keyboard/mouse • Android-based UI will feel familiar for Android smart phone users |
| Cons | • HDMI and Ethernet cables not included • No instruction manual • Awkward live TV setup • Touchpad difficult to use • No support for local network SMB shares |
Introduced at CES this year, the NeoTV Prime with Google TV is the latest entry in NETGEAR’s family of media players. But if it’s a family member, it’s a very distant cousin. The Neo TV prime is first and foremost a Google TV device and secondly, a media streamer. The Prime’s user interface and user experience bears scant resemblance to the NeoTV MAX that I reviewed last fall.
Product Tour
Like its NeoTV MAX sibling, the NeoTV Prime comes in a shiny black box with rounded corners. It’s slightly larger than the MAX, measuring 4.7″ x 4.1″ x 1.5″. Both devices sport the Neo TV logo on the front panel as well as a power indicator LED. On the side of each device, there’s a single USB port that for a USB dirve that contains media files, or for a wired keyboard or mouse. You can also use a Bluetooth wireless keyboard/mouse. A standard keyboard or mouse can simplify typing in passwords as compared to using the Bluetooth remote’s touchpad to select letters from the onscreen keyboard.(see image for remote below).
The NeoTV Prime’s rear panel is where you’ll find some differences shown in the comparison view below and the accompanying table. The Prime’s key difference is its two HDMI ports. The Out port connects to your TV, while the In connects to your cable or satellite box.

Rear Panels for NeoTV MAX (left) and NeoTV Prime (right)
Another key difference is that the Prime lacks the AV output jack that the NeoTV MAX has. So if your TV or cable/satellite box doesn’t support HDMI, the Prime is not for you. The table below the images summarizes the rear panel features.

Rear Panel Features for the NeoTV MAX and NeoTV Prime
As with all media players, the included remote control is very important. It is the primary way that you communicate with your device. While the infrared remote control included with the Neo TV MAX edged out its competition by including a QWERTY keyboard, the remote included with the NeoTV Prime improves on its sibling’s remote in several ways.
First, the Prime’s remote control is Bluetooth rather than infrared. This makes it ideal for home theater systems where you might place the device out of direct line of sight. Second, on the rear of the remote, there are 57 keys on the Prime’s keyboard as compared to only 38 keys on the MAX’s keyboard. Like all of the remotes on media streamers I’ve reviewed, the NeoTV Prime’s is not backlit.
The available functions on the front of the Prime’s remote are also a notable improvement over those found on the MAX’s remote. In addition to a touch pad for navigation, the Prime’s remote includes dedicated keys for search, live TV, Guide, PIP (Picture in Picture), info, Mute as well as channel and volume Up/Down keys.
Both remotes (pictured below) include six dedicated keys that will take you directly to content such at Netflix and YouTube. However, based on my personal use of media players, I preferred the choices on the NeoTV MAX’s remote as I use Hulu Plus and Pandora.

NeoTV MAX remote (left) and NeoTV Prime remote (right)
As I’ve mentioned in other reviews, one of my pet peeves is a device without all the necessary cables. Like virtually all media players on the market, the NeoTV Prime does not ship with an HDMI cable. But it also doesn’t ship with an Ethernet cable, which usually is included with all devices that have an Ethernet port. There have been some complaints in some of the forums about cables not being included, so I thought it was worth mentioning again in the review. If you order the Prime online, you may as well purchase the cables at the same time. Cables are a lot cheaper online than at a retail outlet.
Inside
I didn’t want to risk damaging my review unit, so I checked out the FCC photos to get an idea of what powers the Prime. The photos out on the site aren’t great or in very high resolution and show only the RF portion of the product. The photos show that a Marvell Avastar 88W8787 provides the Prime’s 802.11n Wi-Fi and Bluetooth 3.0 functions.
Marvell’s data sheet shows that the chipset supports only single stream (N150) Wi-Fi. By comparison, the NeoTV MAX supports N300 wireless. NETGEAR advised me that the MAX needed the additional stream to support streaming both video and Intel Wireless Display (WiDi). WiDi is not supported on the NeoTV Prime.

NeoTV Prime PCB (from FCC web site)
Setup
I actually went through the setup process twice. First, I set up the NeoTV Prime in my office, which doesn’t have a cable or satellite box. When it came to the step for configuring the set-top box, I chose the Skip option. In my office, I used a wired Ethernet connection, so the device automatically recognized the network connection and confirmed that it had internet access.
The setup process does a good job of managing your expectations. The figure below appears on the screen after you select the language. It shows that you have about 20 minutes of setup ahead of you, and that seemed about the right time estimate.

NeoTV Prime Getting Started
One step worth mentioning is the screen calibration. In this step, you are presented a screen with a blue box surrounding a black box that contains instructions. Using the cursor keys on the Bluetooth remote, you “push” the edges of the black box until it eliminates blue box. You repeat this for each of the four sides of the rectangle. In the image below, I had already eliminated the blue at the top of the screen.

NeoTV Prime Screen Calibration
Once setup has been completed, a five-screen tutorial appears on the screen to help familiarize you with some of the basic features. It shows you the Home button, the Google Play Store, “TV & Movies” (which has now been renamed Primetime), Search Google TV, and the Menu key.
My second setup involved connecting the NeoTV Prime to the TV in my living room that’s connected to a Comcast Cable receiver. Since there isn’t a wired Ethernet connection available here, I reconfigured the NeoTV Prime to use Wi-Fi. I launched the settings app from the application icon and selected the entry for network setup. I choose wireless and WPS. I pushed the WPS button on the WNDR3800 NETGEAR router that I’m currently using, and WPS completed a WPA2/AES secured wireless connection in a matter of a couple of seconds.
My biggest challenge came with setting up the NeoTV Prime to work with my Comcast Cable receiver. I hooked up the cable coming from the Comcast box to the HDMI input on the NeoTV Prime, and connected another HDMI cable to one of the inputs on my TV. The HDMI passthrough worked just as expected. (Note: the NeoTV Prime has to be powered on for HDMI passthrough to work. If it is turned off, you won’t see live TV on the HDMI input connected to the device.)
Unfortunately, when I started the wizard to configure my setup box and provider, it didn’t automatically find my device – even though video was playing on the screen at the time. I called Comcast to get the model number of my receiver – that seemed like an easier option than tearing apart my equipment rack to find the model number label on the receiver. Ultimately, I was able to get the box configured, as well as the IR blaster, but it took a couple of tries. It sure would have been nice if the wizard had recognized my receiver and made the process more seamless. Of course, you may have a different experience with a different provider and receiver.
Features
After the setup and the initial tutorial screen complete, you land at the home page. If you shut your Prime down and restart it, it will land at the fairly spartan page shown below. Normally, whatever application (or live TV) was recently running becomes the wallpaper and the home screen resides on top of that. This screen shows the main features of the NeoTV Prime.

NeoTV Prime/Google TV Home Page
All media streamers share some common features. First, all of them stream content from online sources. As you move up in price point, many media streamers add in the ability to play your own local content – either from a USB storage device, a DLNA server, or possibly a network share. Finally, at the top of the food chain, you have Google TV devices. In the sections below, we’ll talk about each of these areas and how well the NeoTV Prime accomplishes its tasks.
Online Streaming
The NeoTV Prime does a good job of streaming online content. It has most of the major applications you expect in a media streamer with one exception—Hulu Plus. This is more related to a business relationship, or lack thereof, between Google and Hulu. If they ever reach an agreement on licensing, Google could easily add an app to its online store that you could download. Here’s a brief look at some of the streaming apps included or available on the NeoTV Prime.
Netflix – This is the granddaddy of streaming applications, and one reason that many people buy a media streamer in the first place. You can launch Netflix from the home screen, from all apps, or by using the dedicated Netflix button on the remote. The Netflix client is the same on both the NeoTV MAX and NeoTV Prime. Both feature the same interface – one that seems a bit dated. Individual categories are shown in rows with about five entries per row. You have to scroll left/right to see entries in each category. I personally prefer the NetFlix interface built into my Vizio TV. A recent firmware update made for a more useful screen arrangement that shows multiple rows of shows when a category is selected.

NeoTV Prime/Google TV Netflix
YouTube – Compared to the NeoTV MAX, the YouTube client in the NeoTV Prime makes better use of screen real estate. For example, when choosing “Discover”, the NeoTV MAX client only shows 6 categories and information about a channel is shown in a row format with details for a single channel and thumbnails for two more channels. You have to scroll to the right to see more channels. On the NeoTV Prime, 16 categories are shown with detailed descriptions of 5 channels shown vertically as shown below.

NeoTV Prime/Google TV YouTube – Discover
Pandora – Surprisingly, this app wasn’t included in the set of pre-installed apps, so I downloaded it. While it worked well, I prefer the screen layout and features on the NeoTV MAX.

NeoTV Prime Pandora Interface
The two images above and below illustrate the differences.

NeoTV MAX Pandora Interface
Features – more
Local Media
It takes a little poking around the user interface to discover how to play local media. To find the local media player, you need to click on All Apps icon from the Prime’s home page and select aVia. Alternatively, you can use the My Media dedicated key on the remote control.
aVia is your media player application for local content. The app was able to play media from my DLNA servers, the USB drive as well as photo albums from my Picasaweb account. Unfortunately, the NeoTV Prime can’t browse SMB network shares to access content. Networked content must be served via DLNA.
Included in the gallery below is a listing of the file types supported by both the NeoTV MAX as well as the NeoTV Prime. By comparing the lists, you’ll see that the NeoTV Prime has a slight edge over the MAX. It had no problems with the following formats that I tried: mp3,.jpg,.png,.mov,.wmv, and even an old.avi file from a very old camera. You’ll also see that you can select both media sources from local (USB), cloud (Dropbox & Picasa) as well as DLNA servers.

The list of supported media types on the NeoTV MAX is fairly short.

This is the fairly comprehensive list of media types that the NeoTV Prime supports

Select media types or choose media sources to include.

Here you choose your local (USB) if you want to include it.

Home page for music

Listing of all music genres

This album page includes my Picasaweb online albums.

These photos were from one of my Picasaweb albums.
Google TV
Google TV’s main focus is to "Discover, access and engage with all your favorite TV content". It is supposed to integrate your live TV viewing experience with the other streaming content available on the web and help you find it all via the magic of Google search. Unfortunately, the reality of what Google TV actually does is sometimes far from what is advertised.
By identifying your content provider and zip code during the setup process, Google TV has access to your local TV schedule along with local channel information. It can integrate and display this information in either its Search results or in its Primetime app. Primetime shows you what’s currently on TV and recommends shows/movies that you can view now, or buy/rent from either Google or Amazon.
Since you’ve connected your TV service provider’s receiver to the NeoTV Prime’s HDMI input, you have the option of viewing live content through your Prime. If you select Live TV, the live signal from your TV provider will appear full screen as if the NeoTV Prime wasn’t even connected. And, if you’re using the included IR blaster, you’ll be able to change TV channels on your TV receiver using the NeoTV Prime’s remote. You even get a PIP (Picture in Picture) feature to let you view live TV in a small box in the upper right-hand corner of the screen while using PIP-supported apps.
The last two key Google TV features are its Chrome web browser and, of course, its Search. If you enter in the name of a TV show or movie, Search will return results both from your TV schedule as well as online sources where you can view (Netflix), or, again, buy/rent (Amazon/Google). If Search doesn’t turn up what you are looking for, you also have the option of doing a full Google search.
Apps
Since the NeoTV Prime is running Android, its features can be expanded by downloading apps from the Google Play store. If you use an Android-based smartphone or tablet, the image below will look very familiar. This page shows all of the applications installed on the NeoTV Prime. The image below includes a couple that I downloaded from the Google Play Store.
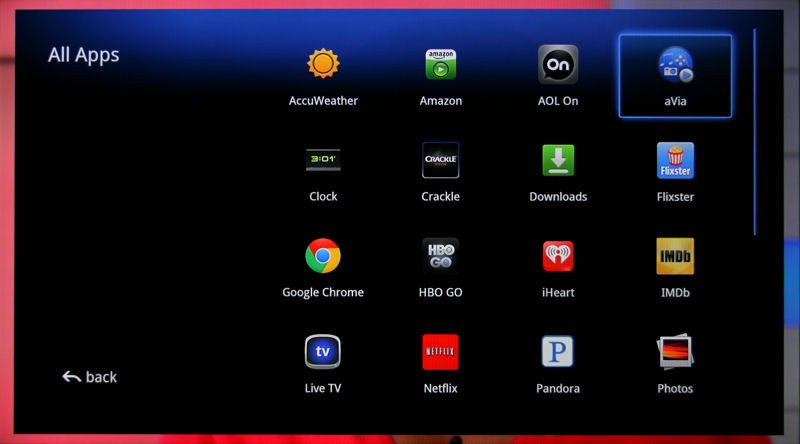
NeoTV Prime/Google TV Application Screen
Let’s walk through some of the apps that come installed on the Prime and also a few that I downloaded.
Flixster – This is similar to the Flixster Android smart phone app for checking out movies and reviews. Unlike the smart phone app, you can’t search for theatres or locations in the Google TV app. This made the app somewhat useless in my book – I want to see what’s playing at my local theatres and when.
IMDb – This is one of the apps that I downloaded and is one of my favorite apps on both my Android phone and my iPad. It’s great for looking up actors/movies, etc. But on the Google TV platform, it crashed multiple times.
HBOGO – This appears both on the application page as well as one of the six predefined keys on the remote. If you have an HBO subscription through your TV service provider, you can access the HBO archives through your NeoTV Prime.
I have an HBO subscription, so checked it out. I was able to watch a couple of episodes of a series that I hadn’t seen. The playback was smooth without dropouts (on a Wi-Fi connection). This application is not currently available on the NeoTV MAX. So if you want HBO GO on a TV that’s not connected to your HDTV receiver, this feature would definitely be a vote for the NeoTV Prime.

NeoTV Prime/Google TV HBO GO
Play Music – this is Google’s music player. It works exactly like the Play Music app on Android smartphones. Since I have uploaded a significant amount of my music library to Google, I was able to play my library through the NeoTV Prime.

NeoTV Prime/Google TV Play Music
Spotlight – On a second app page not shown above is Spotlight. This pre-installed app is a collection of 59 (currently) online sites that have been "optimized" for Google TV.

NeoTV Prime/Google TV Spotlight
Play – This is the Google Store, but filtered for Google TV. You can buy content or scroll through Google TV compatible applications to download. Unlike the Play store available for smart phones, there are still relatively few choices for Google TV compatible apps. For example, a search for “Wi-Fi” doesn’t yield any of the Wi-Fi utilities that are available for Android phones. The Play store on a Google TV device has a very similar look and feel to what you find on other Android devices.

NeoTV Prime/Google TV Play (Google Store)
Hands On
You get the feeling pretty quickly that Primetime (previously known as TV and Movies) is where Google wants your primary Google TV experience to take place. It has three modes: Live (on now); Shows; and Movies. In Live mode, you can define your favorite TV channels. As you scroll down, you can see what’s currently on live TV by category. You can also choose HD or HD/SD quality filters, as well as look ahead to the next hour’s programming.
Google TV Primetime Favorite Channels
In the Shows menu, you can see shows that are trending as well as shows by category. You can then choose a show or an episode that you want to watch. Google TV will tell you when it’s on. Depending on availability, you also have the option of renting or purchasing the show or episode from one or more online content vendors. (Google or Amazon).
The Movies menu gives you similar choices and options as the Shows menu. If you have a Netflix subscription and the show is available for online viewing, Google TV will tell you that you can watch the show now for "free". The gallery below will give you a good feel for the Primetime experience

The list of supported media types on the NeoTV MAX is fairly short.

This is the fairly comprehensive list of media types that the NeoTV Prime supports

Select media types or choose media sources to include.

Here you choose your local (USB) if you want to include it.

Home page for music

Listing of all music genres

This album page includes my Picasaweb online albums.

These photos were from one of my Picasaweb albums.
If you don’t see what you want to watch, the Search icon all the way on the right of the icon bar on the home screen is there to help. When you enter in a search request for a term, Google searches for available online content from your live TV source as well as available online sources for content. The nice thing about this search is it lets you easily find the show/movie that you’re looking for and consolidates your search results in one place.
But as you use Primetime, and Google TV in general, you may feel a persistent tug at your wallet as the Search and Primetime results often show only Rent or Buy options. Given Google’s prowess in Search, the limited results and their focus on Rent and Buy options is puzzling.

NeoTV Prime/Google TV Search Results
The image above shows the results for a search for Law & Order. You’ll note that the highlighted section has the symbol for “Primetime”. If you select this entry, you will find your search results available in the Primetime app, where you can find out if your selection is On Now, On Soon or available for rent or purchase. Of those 288 episodes listed as available below, however, you’ll find a lot of them fall into the latter two categories. You can also see that Law & Order: Criminal Intent was currently playing on Live TV with only 3 minutes remaining.
If you’re looking for free sources for your content, including the network websites, you’ll have to use the See web search results from Google.com option. But don’t expect to be able to play that content with the Chrome browser. Since it’s Android based, you’ll have the same "sorry your browser is not supported" experience that you get when trying to view those same sites from a tablet or smartphone.
The Chrome browser otherwise provides a full web browsing experience including Flash and HTML5 support. While viewing web pages, you can also enable PIP (Picture in Picture) if your device is connected to your cable/satellite box as shown in the screenshot below.

Google Chrome Browser showing Picture in Picture
While the above images and galleries give you a pretty good idea about how the NeoTV Prime is set up and works, it doesn’t really address how easy is it to use and navigate around the product and through the screens. First, while I like the idea of a Bluetooth wireless remote as compared to the IR remote found in the NeoTV MAX, I found that the touch pad was difficult to use. I found it difficult to control the cursor to precisely place it on icons. And, I found that often I had to swipe on the touch pad multiple times to get from corner to corner on the screen. Unfortunately, there didn’t seem to be a way to adjust the touchpad sensitivity. Though I liked the additional keys on the remote as compared to the NeoTV MAX, I still found that the keyboard was also somewhat awkward to use.
I finally scrounged around and dug out a spare powered USB hub and connected it to the Prime. I then plugged in a USB keyboard & mouse as well as a flash drive. While a wired keyboard or mouse was called out in the user guide, it made no mention of using a USB hub. The tinkerer in me decided to try it out. While it’s not a “supported” configuration, the real keyboard and mouse dramatically improved the Google TV experience. Of course you probably don’t want a wired keyboard and mouse cluttering up your living room, so that may not be a practical solution.
The “real” keyboard made typing in search phrases and passwords a snap. The “real” mouse made it much easier for selecting links and navigating across wide expanses of screen real estate. It would have been nice if there had been at least one additional USB port on the device. With two ports, you could use a wireless keyboard/mouse and still have one port free to use with a USB drive. Fortunately, with the powered USB hub, I had the best of all worlds – keyboard, mouse and access to my USB flash drive.
While looking around on NETGEAR’s website, I discovered that there are both Android and iOS apps that you can use to control your NeoTV Prime/Google TV. While there are QR codes for both platforms, I had difficulty scanning them with my Android-based phone. So I searched both the Apple apps store and Google Play for NeoTV and didn’t find one specifically for the NeoTV Prime. However, if you search either of the App stores for “Google TV”, you’ll find the app. I downloaded the app on both my Droid Razr MAX as well as my iPad. Note: The iOS app is an iPhone app. If you install it on an iPad, while it works fine, you’ll be stuck in portrait mode.
The application looks and behaves the same on both platforms. It probably goes without saying, but your phone/tablet must have a wireless connection on the same local network to which the NeoTV Prime is connected. Of course, since this is a wireless connection you don’t have to be in direct line-of-sight to control the NeoTV Prime with your phone/tablet.
When you launch the app for the first time, a four digit code pops up on the TV screen, which you then enter into the prompt field on your phone/tablet. The device is immediately connected to the NeoTV Prime. Of course, the NeoTV Prime has to be turned on and connected to your TV set and the set must be on in order for you to get the four digit PIN to connect.
Hands On – more
The image below shows two screenshots of the interface. If you touch the arrow in the upper right hand corner, the top half of the screen turns into a touch pad. On the lower half of the screen, you have icons for popular functions such as back, home, Live TV, PIP, favorites, search, display keyboard, and yes, a microphone.
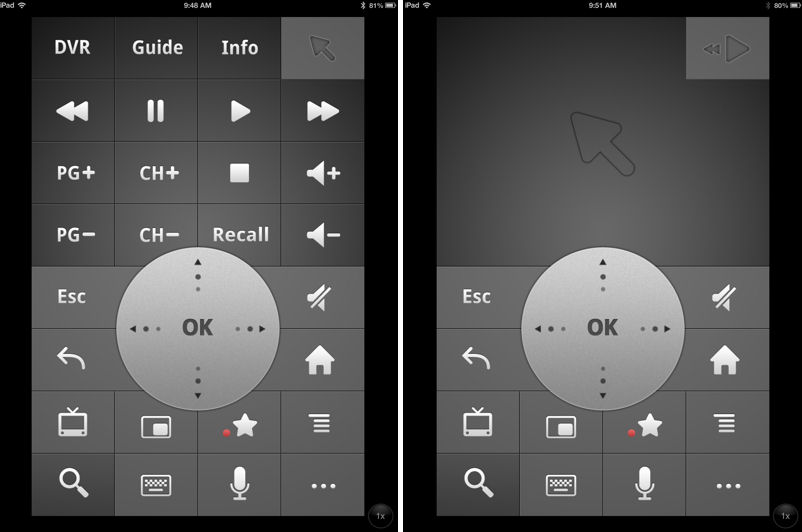
Google TV iPhone App
I’ve looked through some of the online forums and a number of users have complained about the lack of voice control. Well, the wait is over. With the latest Version 3.2 firmware, the NeoTV Prime/Google TV now supports voice control. When you touch the microphone on the Google TV remote app, you can now speak your search request. The speech is then converted by Google into text and you have the option of sending it to the Search screen on the Google TV. As an interesting side note, if you tap the keyboard icon using the iOS interface, the iOS keyboard appears. If your device is “Siri-enabled”, Siri will do the voice to text translation. In my limited testing, however, I found that the Google voice to text conversion was more accurate. Siri seemed to have trouble with “www dot smallnetbuilder dot com”. The Google conversion got it correct.
The screen shot below shows the voice command feature on my Droid Razr Max. For me, the Google TV remote control apps made a huge difference in the usability of the NeoTV Prime device. I just didn’t find the Bluetooth remote control particularly easy to use. Without an app running on some type of device, I would have been stuck with an external keyboard/mouse solution. I wouldn’t have wanted the additional wires in my living room, and I probably wouldn’t have spent the money on a wireless keyboard/mouse. (more stuff to clutter up the living room). The free apps along with the newly added voice control, rescued the product for me.

Google TV Remote Control app on an Android-based phone
Closing Thoughts
It’s difficult to compare the NeoTV MAX and the NeoTV Prime, because they are two completely different products aimed at different consumers. As I noted in the introduction, both products bear the same family name, but they are only distantly related – mostly by the industrial design of the case. On one hand, the NeoTV MAX is primarily a device designed for streaming content. All of the sources are preloaded, and there’s really nothing else the consumer has to do except connect the device and use it. There may be occasional firmware updates that may add a few new services, but the MAX is essentially a streaming appliance.
On the other hand, the NeoTV Prime focuses more on a paid TV-based experience. After all, “TV” is part of the official product name. The NeoTV Prime is very similar to other Google TV devices on the market, just less expensive. As NETGEAR pointed out to me, Google TV devices are analogous to Android phones. There are core OS features common to all devices, with each manufacturer making small tweaks to the UI, the hardware (like the remote) and possibly some apps.
Contrary to the openness that Google is known for in search, however, Google TV does not provide a very open TV experience. Google is very much in control of what you see (and don’t see) on Google TV, from the "search" results it returns to the apps that it supports. For example, you won’t find a Hulu Plus app on Google TV, but you will find Netflix. Since I use Hulu Plus a lot, this makes the NeoTV MAX a better choice for me. On the other hand, the MAX lacks HBO GO, which is included on the NeoTV Prime.
But the bigger issue is what Google TV lets you see (or more accurately, what it doesn’t let you see) when you go looking for TV content. When connected to my Comcast cable service, GTV properly read the TV schedule and let me know what was playing and what was "on soon". Comcast also offers a lot of TV content On Demand for free. But none of their free full episode content was included in either Primetime or Search results.
GTV search also doesn’t include content from the networks’ own web sites. Many networks (NBC, USA, TNT, CBS, ABC, etc.) stream their content (with commercials, of course) for free from their own web sites. It would be nice of those media sources were integrated in with the media search features on the Google TV platform. But if it did, I guess you would be less inclined to hit the Rent or Buy buttons that are presented instead.
As much as I like a lot of the features of Google TV, it really is primarily a content delivery platform that provides an alternative to your cable or satellite TV provider’s program guide and whose primary purpose seems to be offering you the option to rent or buy content that you can otherwise access for free with any web browser. And serve you ads while it’s at it.
It seems that Google’s TV vision hasn’t progressed much in its 2 1/2 year existence, except that the hardware has gotten a lot cheaper. In the end, it’s just yet another pay-to-play platform whose primary goal is to make nice with the content owners, not let us watch what we want to watch, when we want to watch it, at a reasonable cost.
