| At a Glance | |
|---|---|
| Product | MetaGeek inSSIDer for Office [Website] |
| Summary | Wireless network troubleshooting tool with 2.4 GHz RF detection |
| Pros | • Provides lots of Wi-Fi data including signal strength (RSSI) • Detects both Wi-Fi and non-Wi-Fi RF activity |
| Cons | • Windows Vista, 7, 8 only • RF information is for 2.4 GHz band only • Some analysis suggestions aren’t helpful |
Introduction
6/11/2013: Clarified product ownership
MetaGeek, formed in 2005, is a small company focusing on providing products to manage wireless networks. MetaGeek makes software and hardware tools for wireless network discovery and optimization (inSSIDer), wireless spectrum analysis (Wi-Spy and Chanalyzer), wireless packet analysis (Eye P.A.). MetaGeek also partners with VisiWave, TamoGraph, and Ekehau, supporting Wi-Spy integration with these third-party site survey products. We reviewed MetaGeek’s Wi-Spy 2.4x quite some time ago.
inSSIDer is a free and very popular Wi-Fi network discovery and analysis tool that uses the wireless adapter in the device it runs on to capture and display wireless network data.
inSSIDer for Home is a newer product with more features that runs on Windows Vista, 7 and 8 systems. inSSIDer 2 runs on Windows XP and there are also free inSSIDers for Android and MacOS. inSSIDer for Office is a new product that will be the focus of this review.
The key differences between the free inSSIDer versions and the $199 inSSIDer for Office is that Office comes with the Wi-Spy Mini, which is an RF (radio frequency) receiver that enables additional features in the 2.4 GHz band only. inSSIDer for Office supports only Windows Vista, 7 and 8.

Wi-Spy Mini
As noted earlier, inSSIDer uses the Wi-Fi card in your device to analyze wireless signals. Thus, it is reporting the quality of your wireless network as seen by the wireless components in your laptop. inSSIDer measures and reports detected SSIDs, signal strength (measured in dBm), channel, security method (Open, WEP, WPA, WPA2), the MAC of the Wi-Fi radio, and the 802.11 network type (a/b/g/n).
Here’s a quick rundown of inSSIDer Office’s features:
- Analyzes up to 8 SSIDs simultaneously
- Identifies poor channel placement
- Measures signal strength (RSSI)
- Measures RF noise
- Calculates a Link Score reflecting overall Wi-Fi quality
- Provides tips on how to improve Wi-Fi quality
- Measures usage by channel
- Supports Windows Vista, 7, and 8 (32 bit and 64 bit)
- Detects and measures network Wi-Fi data in both 2.4 and 5.0 GHz bands (depending on device adapter)
- Detects and measure 802.11a/b/g/n networks
- Detects and identifies Open, WEP, WPA, WPA2 Wi-Fi security
In Use
I installed inSSIDer for Home on a Windows 7 PC and inSSIDer for Office on a Windows 8 PC without issue. The software was responsive and simple to use. inSSIDer for Home has just two tabs called Learn and Network. inSSIDer for Office has the Learn and Network tabs, plus tabs called Channels and Analyze, shown below.
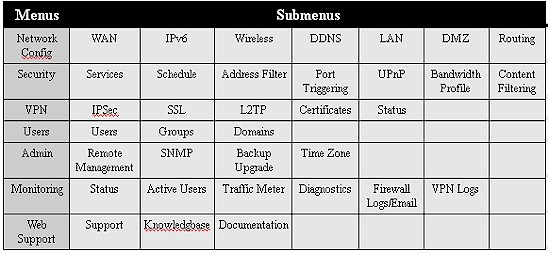
Menus
I like that MetaGeek includes a tab in both versions of the software called Learn. In the Learn tab, you can find additional tabs titled User Guide, Additonal Tools, Lessons, and Webinars. Additional Tools launches additional web pages where MetaGeek promotes some of their other tools such as Wi-Spy for Wi-Fi Interference detection and Eye P.A for analyzing wireless network traffic.
The Lessons and Webinars tabs link you to various sources of information on a wide variety of Wi-Fi topics. The only downside to these tabs is once you click on one of the links to these tools, you can’t get back to the other functions in the Learn tab without restarting the application.
For my tests of inSSIDer for Office, I set up several APs in various areas of a two-story building. I set up two different 802.11n networks, an 802.11g network, and an 802.11a network. All four SSIDs were connected to the same wired network. I then walked around and took various readings, as well as looked at the various bits of analysis provided by inSSIDer.
Signal Strength
Signal strength is an important measurement of Wi-Fi quality. We’re all familiar with wireless signal strength on cell phones and laptops displayed graphically by the number of bars, where a signal with five bars is typically better than a signal with three bars. Using a tool like inSSIDer allows for a more granular view of signal strength. The goal is simple – the higher the signal strength, the better.
The Truth about RSSI
The Receive Signal Strength Indicator (RSSI) is defined as part of the 802.11 standard to provide a wireless client (STA) with a way to measure the strength of its received signal. The STA needs to know the received signal strength to make many operational decisions, the most basic of which is when a channel is clear for transmit.
RSSI is an integer with an allowable range of 0 – 255. The standard states "RSSI is intended to be used in a relative manner. Absolute accuracy of the RSSI reading is not specified." Conversion of this integer value to dBm or mW is entirely at the discretion of the wireless driver creator.
Simply put, this means that the RSSI value that inSSIDer or any other Wi-Fi tool reports will differ from device to device. So if you are wondering why that guy in the Forum insists that his laptop reports a -30 dBm RSSI when standing next to his router and you get only -45 dBm standing next to your same make/model router, that’s why!
The unit of measurement for signal strength is dBm. dBm is a unit of measurement of power in decibels (dB) in relation to 1 milliwatt (mW) of power, calculated with a logarithmic formula. A reading of 0 dBm means power of 1 mW. A reading of -30 dBm means power of.001 mW and a reading of -90 dBm means power of.0000000001 mW.
The inSSIDer software makes it easy to see where signal strength is strongest and weakest. Below, I am 6 feet away from my MDC9 SSID. As you can see, my signal strength is -42 dBm. Windows 8 shows this signal to be “five bars.”

6 Feet Away
I moved about and looked at the inSSIDer signal strength at various locations. Approximately 35 feet away on the same floor and separated by two walls, my signal strength was -50 dBm. Windows 8 still showed this signal to be “five bars.” Approximately 40 feet away and one floor below my AP, but outside the building, my signal strength was -70 dBm. Windows showed this signal to be “four bars” while inSSIDer called this a Weak Connection and “lower-than-optimal.” inSSIDer recommended that I consider adding an AP for better Wi-Fi coverage at this location. Interestingly, just inside the same wall, my signal strength went back to -50 dBm.
Channel Selection
2.4 GHz networks broadcast on 11 different frequency ranges using channels numbered from 1-11. 5.0 GHz networks broadcast on 24 different frequency ranges using channels numbered from 36-165. Wireless performance can improve by using a channel that is not used by another nearby radio.
inSSIDer provides a clear picture of the number of SSIDs occupying each channel within range of the device it is running on. Keep in mind that inSSIDer does not decode or keep track of the actual data transmitted on the networks it detects. So it can’t directly determine how "busy" each network is. All it knows is that the networks are there and active (beaconing). The Mini’s ability to detect RF activity, however, is used to indirectly determine channel activity as we’ll see later.
inSSIDer may recommend changing to another channel to improve performance if it detects multiple SSIDs using the same channel. The screenshot below identifies all the SSIDs on channel 3, along with each’s signal strength, wireless network type, and security type.

Channels
I found inSSIDer a bit circular at times with its channel analysis. With my AP on channel 6, inSSIDer displayed the message “Improve the Link Score by Switching to Channel 11.” Once I changed to channel 11, the analysis tool stated that my SSID was sharing “channel 11 with one or more networks… low throughput is likely to occur” and recommended I change to channel 1. Once on channel 1, inSSIDer displayed the message “Improve the Link Score by Switching to Channel 6.”
Nevertheless, I found inSSIDer useful for identifying the number of SSIDs on each channel of both the 2.4 GHz and 5.0 GHz bands. inSSIDer’s Channels tab provides more detailed information about the SSIDs detected on each channel on each spectrum.
RF Measurement
The USB-based Wi-Spy Mini is a 2.4 GHz RF receiver / detector. Since it "sees" more than just 802.11 networks, it can detect 2.4 GHz RF activity the Wi-Fi card on your laptop can’t detect, but that could be causing interference to your Wi-Fi network.
For example, microwave ovens are known to cause Wi-Fi interference. In the screenshot below, notice the small blue lines within the straight lines. They represent detected RF within the frequency used by the detected SSIDs. This screen shot was taken with my laptop about 6 feet from a microwave oven that was turned off.

Microwave Off
This next screen shot shows the the RF activity with the laptop in the same location with the microwave oven running. Clearly, there is a lot of interference now that can impact Wi-Fi performance. The take-away here is the Wi-Spy Mini included with the inSSIDer for Office product provides a level of information you don’t get with the free versions.

Microwave On
Link Score
inSSIDer Office calculates a value called Link Score for each SSID. This value is based on signal strength, the number of overlapping networks, RF activity and the number of SSIDs operating on that specific SSID. A perfect Link Score is 100. The lower the Link Score, the poorer your wireless experience may be at that specific location.
inSSIDer Home also calculates a Link Score, but it does not take into account RF congestion. So it can give potentially misleading results. In the top right of the screenshot, you can see the Link Score on SSID = MDC9 is 91.

Link Score
Analyze
The Analyze tab provides multiple "Observed Issues" per SSID. Up to 8 SSIDs can be analyzed simultaneously with inSSIDer for Office. The messages displayed per SSID include Low Signal Strength, Recommended Channel, Non-Standard Channel, Strong Co-Channel Network(s), Strong Overlapping Network(s), Overlapping Starred Networks, Weak Security, and Poor Channel Placement. Clicking on the message provided in the Analyze tab presents further output with recommendations on how to rectify the issue.
I was able to recreate the six of those messages, but couldn’t recreate the messages for Weak Security or Poor Channel Placement. I was surprised I didn’t get the Weak Security message, as inSSIDer correctly detected one of my Wi-Fi networks was set to Open security. In Table 1 below, I’ve listed the output for each message.
| Observed Issue | Text |
|---|---|
| Low Signal Strength | From this location, the signal strength of (SSID) is lower than recommended. This will cause slower-than optimum throughput rates as well as connectivity issues. Deploying an additional access point may give greater coverage if accessing (SSID) from the spot is desired. |
| Recommended Channel | Improve the Link Score by switching (SSID) to Channel x. |
| Non-Standard Channel | (SSID) is currently deployed on Channel x, which is a non-standard channel. For best speed and connectivity, please place your network on channels 1, 6 or 11. |
| Strong Co-Channel Networks | (SSID) shares channel x with one or more networks with especially strong RSSI (signal strength). Since wireless activity from (SSID) competes for available airtime with these strong-signal network(s), low throughput is likely to occur. |
| Strong Overlapping Networks | (SSID)’s channel is overlapped by networks with strong RSSI (signal strength). |
| Overlapping Starred Networks | (SSID1) and (SSID2) are overlapping each other. This condition will cause slow speeds on each network. Please use the standard non-overlapping channel scheme of 1-6-11. |
Table 1: "Observed Issue" messages
Closing Thoughts
I found that inSSIDer for Office was easy to use, easy to install, and provided clear information. Having numerical information about each SSID at each location throughout the building I used for testing made it quite clear whether the Wi-Fi network in each location should be adjusted.
The key to optimizing wireless performance is maximizing signal strength and minimizing channel and RF interference in areas where the wireless network is most commonly used. inSSIDer for Office enables you to do just that by providing precise signal strength measurements, displaying the number of SSIDs on each channel, and graphically displaying RF activity.
With the free versions of inSSIDer, you can measure signal strength and determine which channels are in use. For $199, inSSIDer for Office provides more detail on a per channel basis, analysis and recommendations, as well as insight to RF activity.
You’ve heard the saying “use the right tool for the job.” If I’m tasked with optimizing a wireless network for a business, I want all the details and recommendations I can get my hands on to take the guesswork out of where to install APs and what channels to use. In my mind, inSSIDer for Office is the right tool for that job!
