
| At a glance | |
|---|---|
| Product | TP-LINK AC1750 Dual Band Wireless AC Gigabit Router (Archer C8) [Website] |
| Summary | Second generation Broadcom-based AC1750 class router with Gigabit Ethernet ports and USB 2.0 & 3.0 storage and printer sharing |
| Pros | • Up and down bandwidth control • Improved storage performance vs. C7 |
| Cons | • No VPN server |
Typical Price: $54 Buy From Amazon
Introduction
Update 10/17/14 – Miscellaneous corrections from TP-LINK
TP-LINK does not operate on the bleeding edge. While others rush buggy AC2350 and AC3200 products to market, the company has yet to release its first AC1900 class router. Its latest router is the Archer C8 I’m reviewing today. The C8 is TP-LINK’s second run at producing an AC1750 router (or third if you count the Archer C7 V2).
TP-LINK has classed-up the C8’s packaging for higher WAF, opting for an all-white motif, save for the matte silver bracket that stands the router upright with a slight backward tilt. You can’t remove this bracket—not easily at least—so wall or ceiling mounting is out.
The front panel callout diagram below explains all the backlit blue indicators that lie below a glossy clear front cover. A row of cooling exhaust slots are discreetly located at the top of the router, which has a gap between it and the bracket.
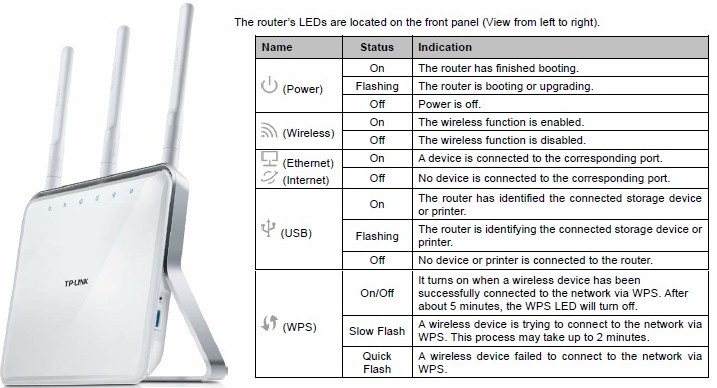
Archer C8 front panel callouts
The rear panel has only Gigabit Ethernet (with no Link / Activity lights) and USB 2.0 ports, Reset / WPS button and power switch. The USB 3.0 port is on the right side panel aside a wireless on / off switch. Most of the back cover is perforated for cooling.

Archer C8 rear panel callouts
Inside
Update 10/17/14 – Component corrections
The C8 has a completely different design than the Archer C7. It’s a fairly standard second generation Broadcom design based around a BCM4709 BCM4708 CPU. The board shot taken from the FCC ID docs shows three RP-SMA connectors for three external dual-band dipole antennas—no 2.4 GHz antennas squirreled away inside this time.

TP-LINK Archer C8 board with heatsink
A single large heatsink spans across two RF "cans" and is coupled via thermal pads to the can lids that are in turn coupled to the CPU and two wireless devices via more thermal pads. There are detail shots of this in the gallery later on. The board closeup with heatsink and can tops removed is too fuzzy for component ID, but clear enough so that you can see the key component layout.

TP-LINK Archer C8 board with w/o heatsink
The overall design reminds me a lot of the ASUS RT-AC68U, albeit a bit more compact.

ASUS RT-AC68U board top
The C8 key components are summarized in Table 1 along with the C7 V2’s.![]()
I am waiting to hear back from TP-LINK on the RAM and flash so they are guesses for now.
| TP-Link Archer C8 | TP-Link Archer C7 V2 | |
|---|---|---|
| CPU | Broadcom BCM4708 | QCA9558 dual-band, 3-stream 802.11n SoC |
| Switch | In BCM4708 | Atheros AR8327 |
| RAM | 128 MB | 128 MB Winbond W9751G6JB DDR2 (x2) |
| Flash | 8 MB Winbond W25Q64FV | |
| 2.4 GHz Radio | Broadcom BCM4331 – Unidentified 2.4 GHz power amp (x3) |
In QCA9558 – Unidentified 2.4 GHz power amp (x3) |
| 5 GHz radio | – Broadcom BCM4360 – SiGE |
– QCA9880-BR4A 3×3 802.11ac radio – SiGE 5005L 5 GHz power amp (x3) |
Table 1: Component summary
Features
The C8 marks the debut (at least to me) of a new admin GUI. It’s a big departure from the utilitarian OEM-style interface found in the C7 and TP-LINK’s older routers. Your first taste is the Network Map presented when you log in. The Map is similar to those found on D-Link’s DIR-880L and other current-generation routers.
Mousing over the icons (except Router) reveals links that show relevant information when clicked. There are no shortcuts to related admin pages in the map, so you’ll need to navigate there yourself.
GUI response is generally quick, except for the times when it requires a reboot to activate new settings. Reboots aren’t required for every setting change, though.

TP-LINK Archer C8 Network Map
There’s a Quick Setup wizard available when you log in, but you aren’t forced to use it. You aren’t captured and redirected to it when you launch your browser after connecting. But you’ll be directed to it when you first log into the admin at 192.168.0.1. Just click the Basic or Advanced tabs to escape.
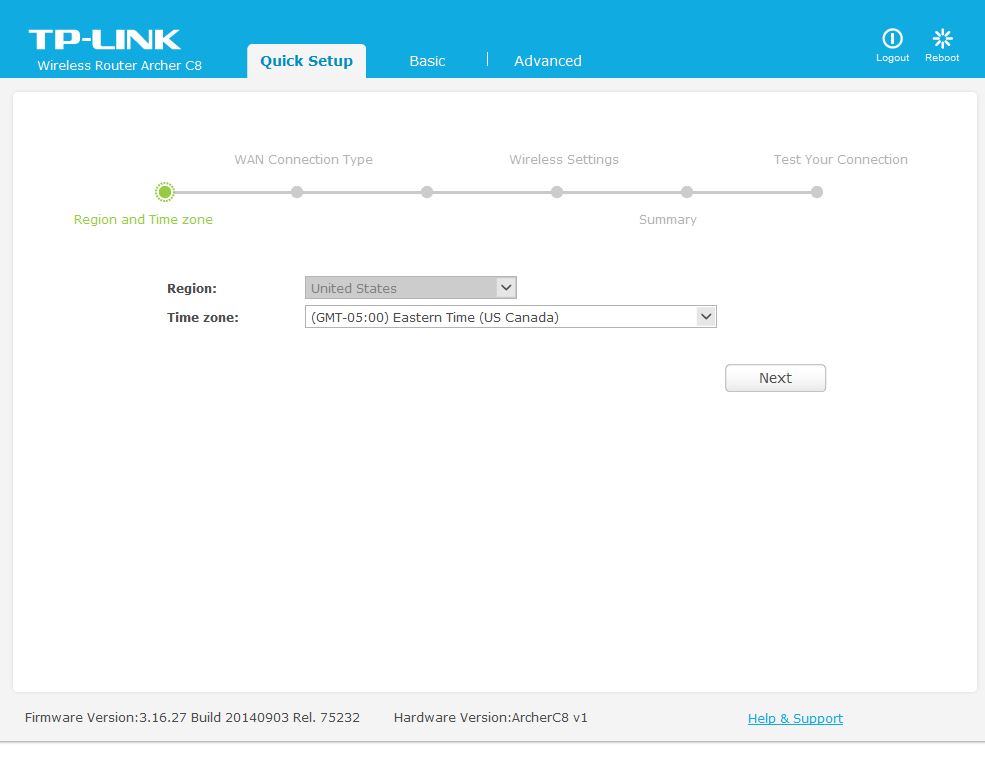
TP-LINK Archer C8 Quick Setup
Here’s the feature rundown.
Routing / Firewall
- Static IP, Dynamic IP, PPPoE/Russia PPPoE, PPTP/Russia PPTP, L2TP/Russia L2TP WAN connections
- MTU Adjust on all connection types except PPPoE/Russia PPPoE
- WAN MAC address clone
- LAN IGMP Proxy
- DHCP Server with lease time setting, default domain, gatway and primary/secondary DNS
- DHCP Client list
- DHCP reservation (no pick list)
- IP / MAC binding with ARP list
- NAT Boost (default enabled)
- Virtual Server entry for single or multiple ports with separate local and remote ports and TCP, UDP or all protocols forwarded. Enable/disable for each entry. 10 preconfigured common service ports
- Port triggering – can set individual or range of incoming ports. 10 preconfigured common applications
- DMZ Host
- UPnP enable/disable with list of current UPnP applications, settings, protocols, internal port and status
- DDNS support for Dyndns (www.dyndns.org), Comexe (www.comexe.cn) and No-IP (www.no-ip.com)
- IPv6 support:
- WAN types: DHCP; Static; PPPoE; Tunnel6to4
- LAN address assignment: SLAAC; DHCPv6 server
- SPI firewall enable/disable
- VPN Passthrough enable/disable for PPTP, L2TP and IPSec
- Application Layer Gateway enable/disable for FTP, TFPT, H323 and RTSP
- DoS (denial of service) enable/disable
- Enable ICMP Flood filtering (with settable threshold)
- Enable UDP Flood filtering (with settable threshold)
- Enable TCP-SYN Flood attack filtering (with settable threshold)
- Ignore Ping Packet from WAN port
- Forbid Ping Packet from LAN port
- Static routes
Bandwidth Control
- Enable/disable bandwidth control with user settable egress/ingress (upload/download) speeds.
- Bandwidth rules list based on IP address (or IP range), port range and protocol
Access / Parental Control
- Four "Parental" MAC addresses that bypass controls
- Eight "Child" MAC Address schedulable blocking of eight domains
- Schedulable port or domain-based internet access control per IP / MAC address
USB features
- SMB storage sharing
- FTP server (no secure FTP)
- Media server
with settable auto-scan - Print server
- One user account in addition to admin
Admin / System
- Local management control (4 trusted MAC addresses)
- Remote management port adjust (80 default) and single remote IP address setting
- Time zone, NTP server, daylight savings settings
- Ping and traceroute tools
- Online help (internet access not required)
- Firmware upgrade from downloaded file (no auto check)
- Backup and restore settings
- Reset to defaults
- Router reboot
- Password change
- Log with Type and Level setting and scheduled auto email (no alerts)
- LAN statistics
Missing Features
- HTTPS management option for either local or remote access
- Bandwidth usage monitor
- VPN server
NAT Boost provides a significant throughput boost as we’ll see in the Routing Performance section. But it must be disabled to use the following features:
- UDP-Flood filtering
- TCP-Syn flood filtering
- Bandwidth control
- Statistics
Wireless Features
The C8’s wireless feature set is largely carried over from the C7’s. Both radios support WDS bridging and transmit power can be throttled down to Middle or Low from the default High setting. Here’s the complete list of features.
- WEP, WPA / WPA2 Personal and Enterprise (RADIUS) support
- Wi-Fi Protected Setup (WPS) support, pushbutton and PIN
- Auto and manual channel set
- SSID broadcast enable/disable
- Enable/disable wireless (each radio)
- WDS Bridging
- Beacon period, RTS threshold, DTIM interval, Fragmentation Threshold adjusts
- Wireless MAC address filtering (allow or deny based on MAC address)
- WMM disable
- Short GI disable
- High / medium / low transmit power adjust
- Wireless client isolation (from each other)
- Scheduled wireless enable/disable
- Guest network
Guest Networks are supported on both bands, each with its own SSID, wireless security and scheduled availability (on/off). The ability to set up and downlink bandwidth controls for the guest network is still supported, but it’s still one setting for both bands. Better than nothin’ though.

TP-LINK Archer C8 Guest Network controls
WDS Bridge implementation is a bit odd. It’s the same as the C7’s, but I had not noticed it until now. Standard WDS implementation requires two APs being bridged to be on the same channel and to have each other’s MAC address entered in the WDS settings. WDS doesn’t pay attention to SSID so the requirement to enter it in the C8’s is puzzling. So is the fact that you don’t need to enable WDS bridging on the other end of the bridge and enter the other AP’s MAC address.

TP-LINK Archer C8 WDS bridge
The good news is that the Survey button will scan for networks to bridge to and automatically enter the selected network’s settings into the boxes. And it’s nice that the bridge can be secured with up to WPA2/AES encryption. But don’t confuse this with other WDS implementations since it doesn’t also support repeating.
Update 10/17/14
TP-LINK told us that when you use the WDS Bridging mode, the selected radio also acts as a wireless repeater. This isn’t documented in the user manual and there is no way to disable repeating.
Key wireless settings are summarized in Table 2. ![]()
| Setting | 2.4 GHz | 5 GHz |
|---|---|---|
| Channel | Auto [default] 1 – 11 |
Auto [default] 36, 40, 44, 48 149, 153, 157, 161, 165 |
| Channel Width | Auto [default] 20 MHz 40 MHz |
Auto [default] 20 MHz 40 MHz 80 MHz |
| Mode | 11bgn mixed [default] 11n only 11bg mixed |
11a/n/ac mixed [default] 11ac only |
| Security | None WEP (abg modes only) WPA/WPA2 Personal WPA/WPA2 Enterprise |
|
Table 2: Wireless settings summary
Other admin screenshots are in the gallery along with related commentary.

Inside view with front cover removed

Board removed and flipped over to show heatsink

Heatsink and RF can covers removed

Closer view of board. Still to fuzzy to ID the Broadcom CPU and radios

Network map view is seen upon login. Most pages have good online help that has locally stored content
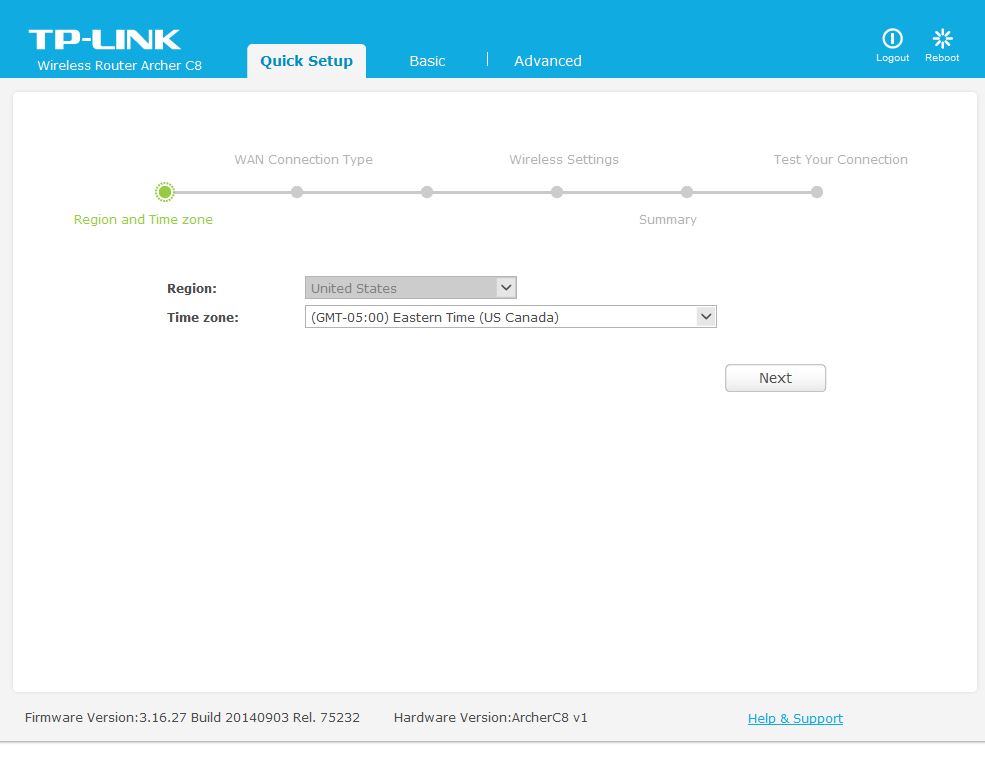
Built in quick setup wizard can be bypassed

NAT Boost doubles routing throughput, but must be disabled to use Bandwidth control and other features

Bandwidth control rules are by IP, not MAC address, but control both ingress (downlink) and egress (uplink) bandwidth

Parental control rules are by MAC address and control allowed internet access periods and site whitelist.

Default settings for the 2.4 GHz radio.

Default settings for the 5 GHz radio.

Guest network settings include bandwidth controls that apply to both radios

IPv6 settings include DHCP, Static, PPPoE, Tunnel6to4 WAN types. There are no IPv6 firewall controls
Storage
The C8 takes a step back in storage features from the C7. User accounts are gone, replaced by the default admin account and one other account that can be used to require login to the share. The File Sharing settings shown below show no secure FTP access; same as the C7. There are no media server settings here or in a separate menu, so that feature is gone. The USB print server survives, however.

TP-LINK Archer C8 USB file sharing
Update 10/17/14
I initially thought the media server feature was gone. But TP-LINK pointed out that it’s still there, but no longer has its own menu. The setting is just a simple enable, that appears only when you change the Sharing Mode to Share Selected Folders. When you then add a share, a checkbox appears as shown below.
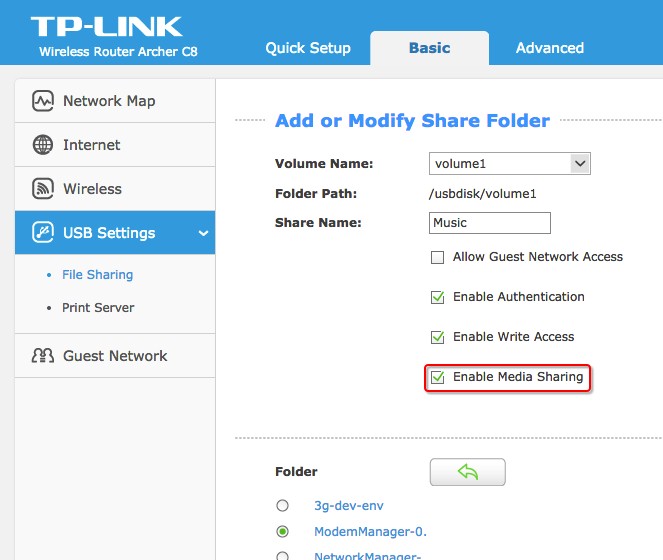
TP-LINK Archer C8 USB media server control
The C7’s ability to set the scan interval is gone. The simple test I ran indicates that selected folders are auto-scanned when files are added or removed. There is a simple MiniDLNA Status page at http://192.168.0.1:8200 showing counts for audio, image and video files.
Table 3 summarizes the storage performance for selected AC1750 class routers with USB 2.0 ports. The C8 goes toe-to-toe with the NETGEAR R6300 v2 for FAT32, but falls far behind with an NTFS formatted drive. The C8’s storage throughput is better than the C7 V2, but sometimes not by much.
| TP-LINK Archer C8 | TP-LINK Archer C7 v2 | NETGEAR R6300 v2 | ASUS RT-AC66U | Linksys EA6500 | |
|---|---|---|---|---|---|
| FAT32 Write | 16.3 | 14.4 | 15.8 | 9.0 | 4.8 |
| FAT32 Read | 24.9 | 16.0 | 26.2 | 9.9 | 10.7 |
| NTFS Write | 12.7 | 9.2 | 23.2 | 13.5 | 7.7 |
| NTFS Read | 18.7 | 12.0 | 26.1 | 9.4 | 9.5 |
Table 3: USB 2.0 Storage performance (MBytes/s)
Table 4 compares the C8 with AC1750 routers with USB 3.0 ports. The C8 beats the NETGEAR this time with FAT32 format with 21 MB/s write and 35 MB/s read. But NTFS is once again the C8’s weakness, especially for writes. The C7 V2 isn’t shown here because it doesn’t support USB 3.0.
| TP-LINK Archer C8 | NETGEAR R6300 v2 | Buffalo WZR-1750DHP | D-Link DIR-868L | TRENDnet TEW-812DRUv2 | |
|---|---|---|---|---|---|
| FAT32 Write | 21.4 | 15.6 | 21.0 | 16.0 | 8.1 |
| FAT32 Read | 34.5 | 26.1 | 38.0 | 27.0 | 17.2 |
| NTFS Write | 12.8 | 23.3 | – | 11.5 | 4.8 |
| NTFS Read | 19.0 | 26.1 | – | 13.8 | 12.1 |
Table 4: USB 3.0 Storage performance (MBytes/s)
Routing Performance
Routing performance for the C8 loaded with 3.16.27 Build 20140903 Rel. 75232 firmware using our standard test method is summarized in Table 5 with the C7 V2’s results.
| Test Description | Archer C8 | Archer C8 (NAT Boost off) |
Archer C7 V2 |
|---|---|---|---|
| WAN – LAN | 777 | 321 | 821 |
| LAN – WAN | 771 | 311 | 809 |
| Total Simultaneous | 1080 | 313 | 1435 |
| Maximum Simultaneous Connections | 7821 | – | 31,6676 |
| Firmware Version | 3.16.27 Build 20140903 Rel. 75232 | 3.16.27 Build 20140903 Rel. 75232 | 3.13.34 Build 131217 Rel 60903n |
Table 5: Routing throughput
Remember when I mentioned the NAT Boost’s effect on throughput earlier? Table 5 shows that disabling NAT Boost (it’s enabled by default), which is required to use Bandwidth Control, cuts throughput by more than 50%. However, 300 Mbps of both up and download throughput will be more than enough for plenty of users.
The IxChariot composite plot for unidirectional up and downlink tests shows periodic peak throughput above 900 Mbps in both directions.

TP-LINK Archer C8 routing unidirectional throughput
The C8’s simultaneous up/downlink throughput doesn’t set a new Chart high. But it looks like the C8 gives a bit of preference to upload throughput when both directions are fully loaded.

TP-LINK Archer C8 routing bidirectional throughput
Here’s the unidirectional plot with NAT Boost disabled.
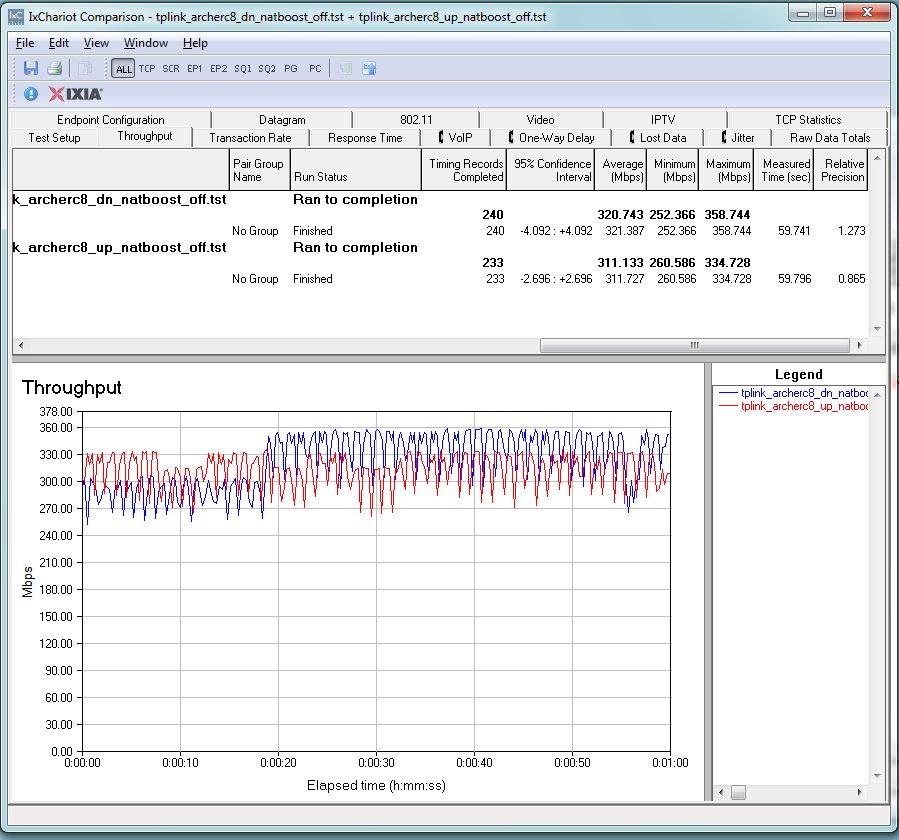
TP-LINK Archer C8 routing unidirectional throughput – NAT Boost disabled
And the bidirectional plot.
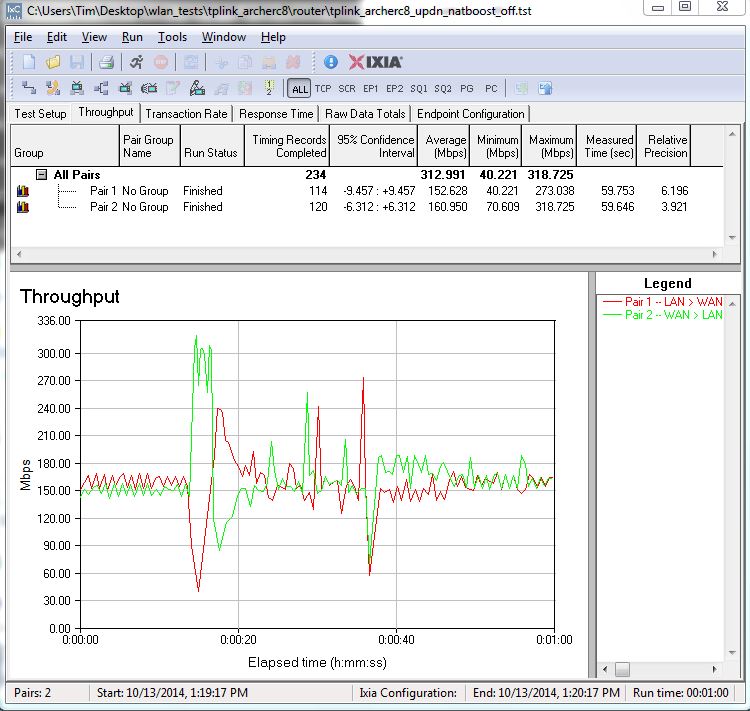
TP-LINK Archer C8 routing bidirectional throughput – NAT Boost disabled
Wireless Performance
The Archer C8 is not Wi-Fi Certified. It was tested using our V8 Wireless test process with 3.16.27 Build 20140903 Rel. 75232 firmware.
I’m no longer running 20/40 Coexistence or Fat Channel intolerance tests. But a quick WPS test using a Win 7 client prompted for a WPS pushbutton connection. Pushing the C8’s WPS button successfully completed a WPA2/AES session in short order.
Both radios come up with unique SSIDs and auto channel and auto bandwidth modes. For throughput testing, the router was first reset to factory defaults and Channel 6 and 20 MHz B/W mode set for 2.4 GHz and Channel 153 and 80 MHz bandwidth mode for 5 GHz. A WPA2/AES connection was used for all testing.
The C8 was centered on the octoBox chamber turntable. I propped it up to get a more vertical orientation for the antennas to keep the antennas centered during rotation. The front of the router was set as the 0° test position as shown in the photo below.

TP-LINK Archer C8 in test chamber – 0 degree position
The Benchmark Summary below shows the average of throughput measurements made in all test locations.

TP-LINK Archer C8 Benchmark Summary
To put these average values in perspective, compare each of the four average throughput benchmarks for all AC1750 routers tested with the latest V8 process. The C8 isn’t a chart-topper in any of the comparisons. It sometimes does better than the Archer C7 V2 and sometimes worse.
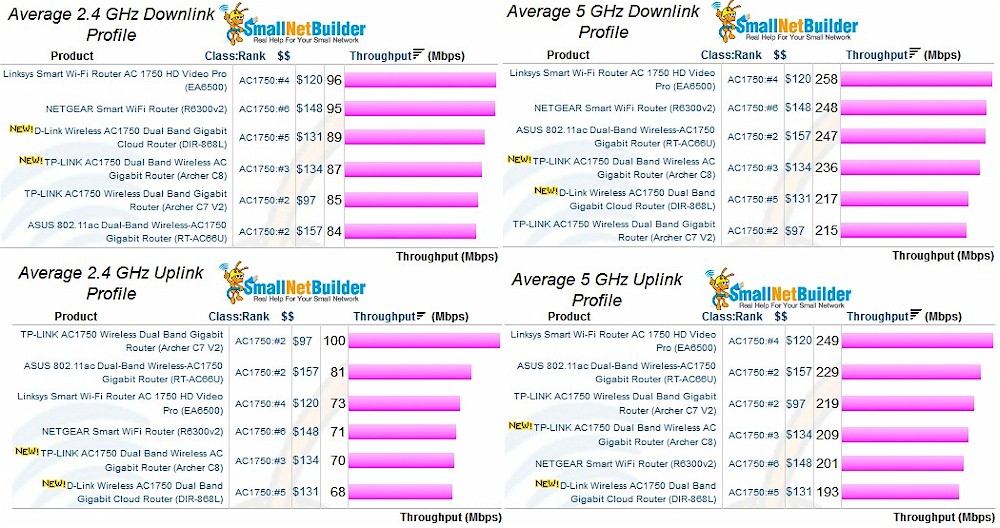
Average Throughput comparison
I didn’t include the C7 V1 results in this comparison because it was tested with a different test process and results are not directly comparable.
Wireless Performance – more
For throughput profile comparison, I selected the Archer C7 V2 and ASUS RT-AC66U.
For 2.4 GHz downlink, the C8 starts midway between the other two routers, but comes out on top from 33 to 57 dB of attenuation. Only the ASUS makes it all the way out to 63 dB, but at essentially unusable throughput.

2.4 GHz Downlink Throughput vs. Attenuation
Unfortunately, the 2.4 GHz uplink plot shows the C8 as the lowest performer of the group, although it makes it to 60 dB of attenuation vs. the C7 V2’s 57. This plot illustrates one of the the things that drives router shoppers crazy, i.e. you can’t find a router that is best on both bands and both up and downlink.

2.4 GHz Uplink Throughput vs. Attenuation
The 5 GHz downlink plot shows the C8 on a very much middle-of-the pack course. My call here is that you’d be hard-pressed to find a significant difference among the three products in real world use.

5 GHz Downlink Throughput vs. Attenuation
For 5 GHz uplink, the result is about the same as downlink. All three products are essentially the same.

5 GHz Uplink Throughput vs. Attenuation
Closing Thoughts
TP-LINK has had a pretty strong seller with the Archer C7, primarily due to its sub-$100 price. The C8 doesn’t have the same price advantage, however. At currently around $140, the C8 is closer to the ASUS RT-AC66U ($157) and NETGEAR R6300 V2 ($148) and will have to rely more on its features and performance to make the sale.
Fortunately, AC1750 technology has matured and significant performance differences are hard to come by among products with the same chipsets. Since the Archer C8 is based on Broadcom’s second generation BCM4709 processor, you don’t have to worry about buying an older generation router.
In the end, the Archer C8 doesn’t stand out from the pack of AC1750 class routers. But it should serve you as well as its better-known competitors and save you a little money, too.
